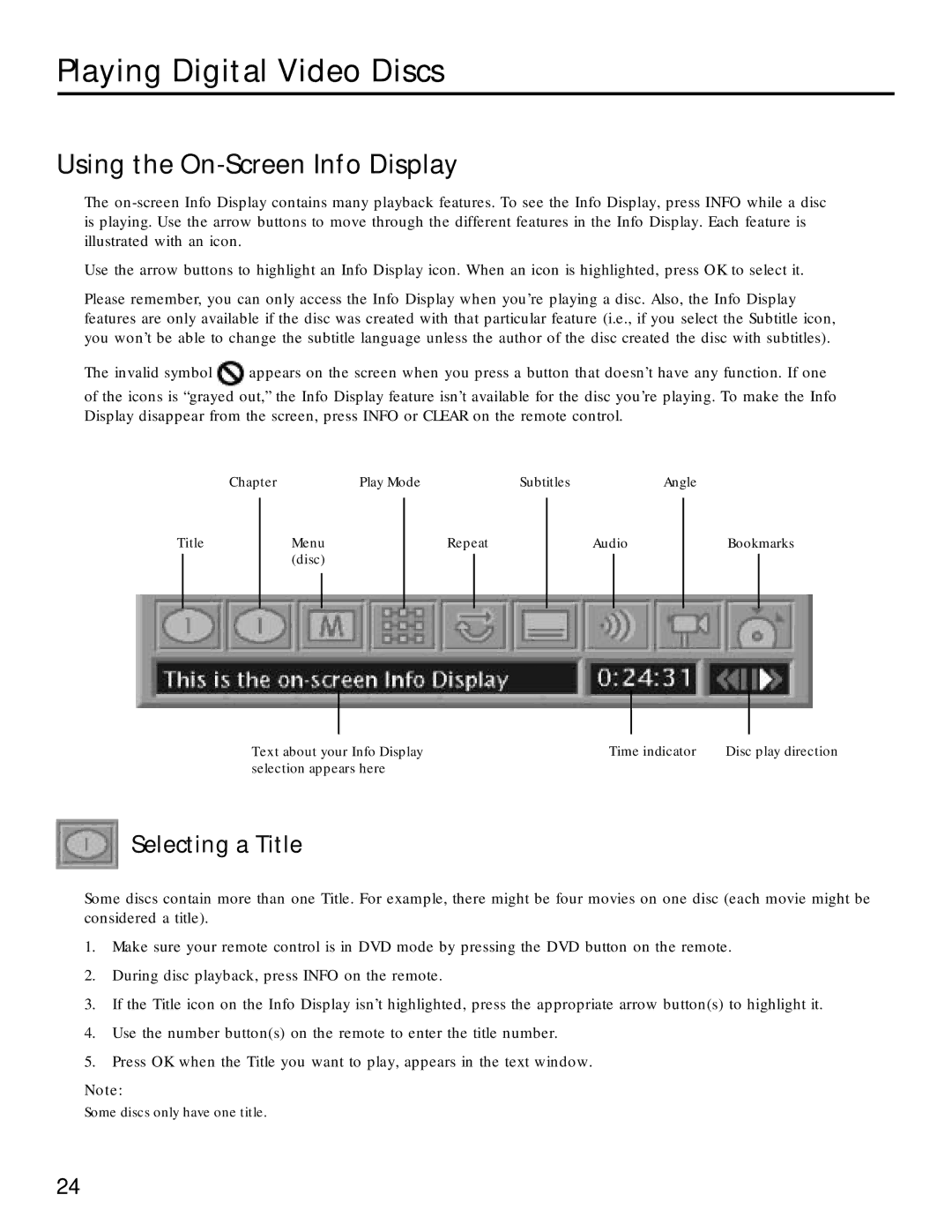Playing Digital Video Discs
Using the On-Screen Info Display
The
Use the arrow buttons to highlight an Info Display icon. When an icon is highlighted, press OK to select it.
Please remember, you can only access the Info Display when you’re playing a disc. Also, the Info Display features are only available if the disc was created with that particular feature (i.e., if you select the Subtitle icon, you won’t be able to change the subtitle language unless the author of the disc created the disc with subtitles).
The invalid symbol ![]() appears on the screen when you press a button that doesn’t have any function. If one of the icons is “grayed out,” the Info Display feature isn’t available for the disc you’re playing. To make the Info Display disappear from the screen, press INFO or CLEAR on the remote control.
appears on the screen when you press a button that doesn’t have any function. If one of the icons is “grayed out,” the Info Display feature isn’t available for the disc you’re playing. To make the Info Display disappear from the screen, press INFO or CLEAR on the remote control.
Chapter | Play Mode | Subtitles | Angle |
Title
Menu (disc)
Repeat
Audio
Bookmarks
Text about your Info Display | Time indicator | Disc play direction |
selection appears here |
|
|
Selecting a Title
Some discs contain more than one Title. For example, there might be four movies on one disc (each movie might be considered a title).
1.Make sure your remote control is in DVD mode by pressing the DVD button on the remote.
2.During disc playback, press INFO on the remote.
3.If the Title icon on the Info Display isn’t highlighted, press the appropriate arrow button(s) to highlight it.
4.Use the number button(s) on the remote to enter the title number.
5.Press OK when the Title you want to play, appears in the text window.
Note:
Some discs only have one title.
24