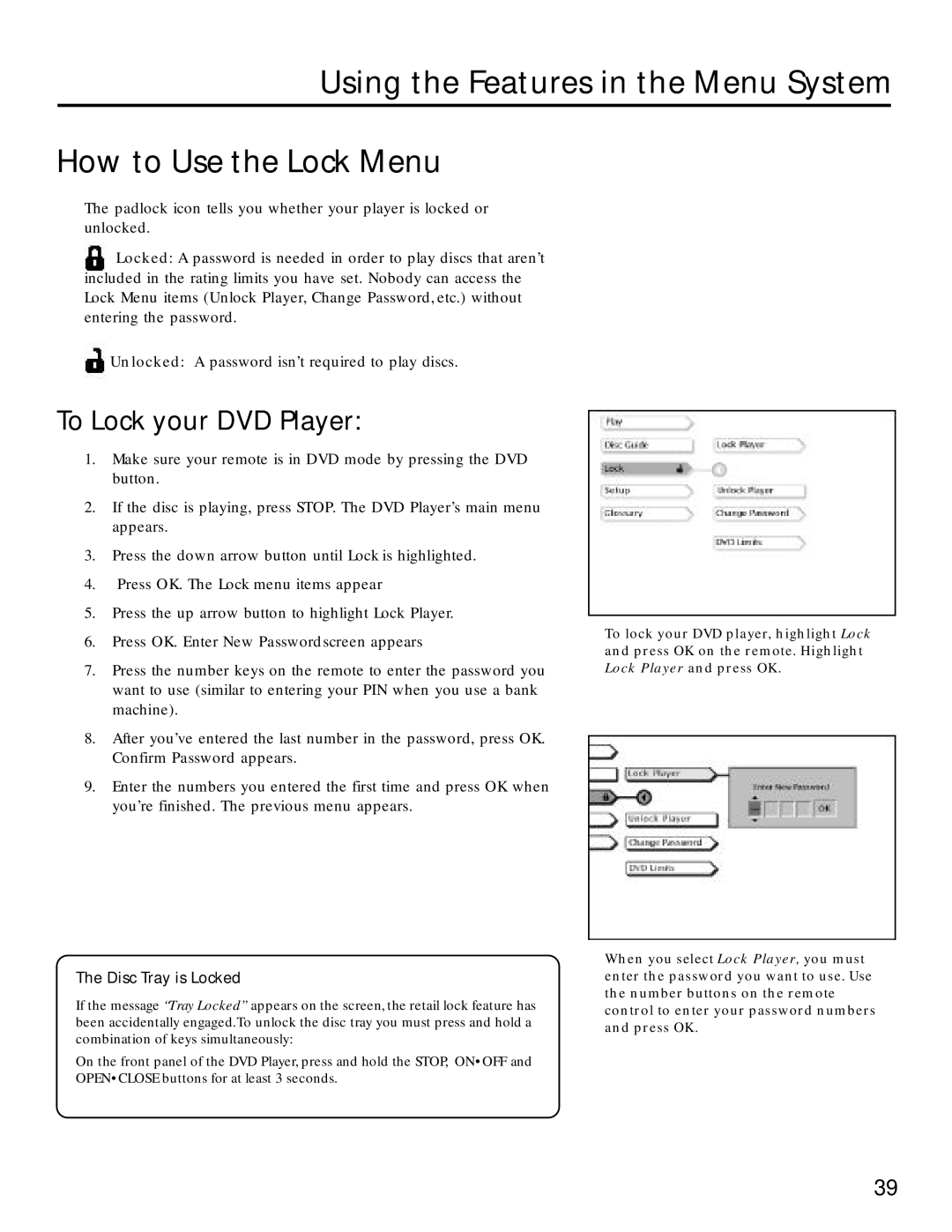Using the Features in the Menu System
How to Use the Lock Menu
The padlock icon tells you whether your player is locked or unlocked.
Locked: A password is needed in order to play discs that aren’t included in the rating limits you have set. Nobody can access the Lock Menu items (Unlock Player, Change Password, etc.) without entering the password.
Unlocked: A password isn’t required to play discs.
To Lock your DVD Player:
1.Make sure your remote is in DVD mode by pressing the DVD button.
2.If the disc is playing, press STOP. The DVD Player’s main menu appears.
3.Press the down arrow button until Lock is highlighted.
4.Press OK. The Lock menu items appear
5.Press the up arrow button to highlight Lock Player.
6.Press OK. Enter New Passwordscreen appears
7.Press the number keys on the remote to enter the password you want to use (similar to entering your PIN when you use a bank machine).
8.After you’ve entered the last number in the password, press OK. Confirm Password appears.
9.Enter the numbers you entered the first time and press OK when you’re finished. The previous menu appears.
The Disc Tray is Locked
If the message “Tray Locked” appears on the screen, the retail lock feature has been accidentally engaged.To unlock the disc tray you must press and hold a combination of keys simultaneously:
On the front panel of the DVD Player, press and hold the STOP, ON•OFF and OPEN•CLOSE buttons for at least 3 seconds.
To lock your DVD player, highlight Lock and press OK on the remote. Highlight Lock Player and press OK.
When you select Lock Player, you must enter the password you want to use. Use the number buttons on the remote control to enter your password numbers and press OK.
39