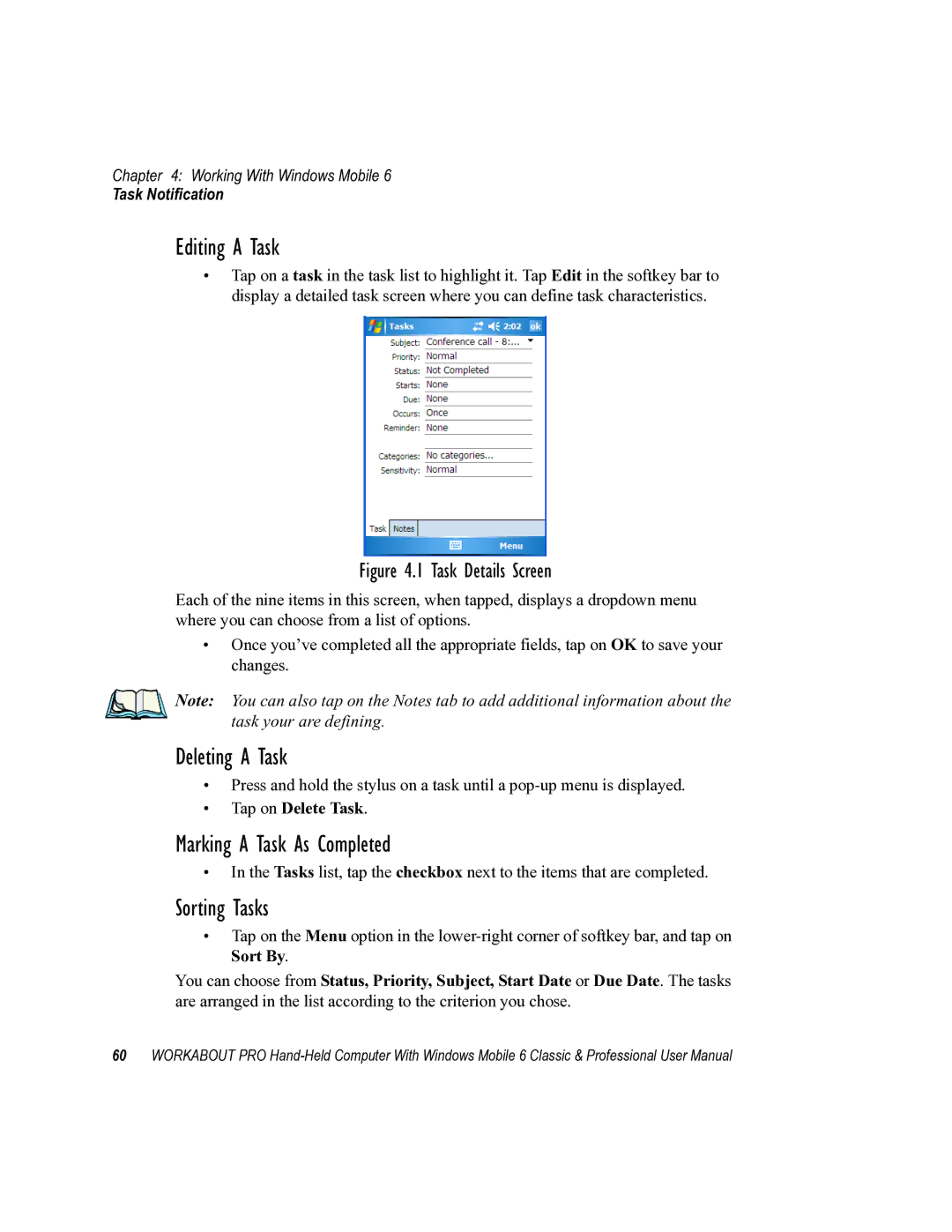Workabout PRO Hand-Held
Page
Copyright 2007 by Psion Teklogix Inc., Mississauga, Ontario
Disclaimer
Table of Contents
Contents
Getting To Know The Workabout PRO
Working With Windows Mobile
Settings
Contents
Contents
Postal Kix 168
Contents
Contents
Programs
Peripheral Devices & Accessories
Contents
Specifications
Appendix a Summit Client Utility SCU
Port Pinouts
Introduction
Page
About This Manual
About This Manual
Model Variants
Workabout PRO Features
Text Conventions
Platform
Multi-Media Chipset
Wireless Communication
Operating System
Real-Time Clock
Workabout PRO C Hand-Held
Workabout PRO C Hand-Held
Workabout PRO S Hand-Held
Workabout PRO S Hand-Held
Page
Basic Checkout
Page
Preparing The Workabout PRO For Operation
Main Battery
Charging The Main Battery
Preparing The Workabout PRO For Operation
Backup Battery
Backup Battery
Backup Battery Gas Gauge
Tap on StartSettings and then tap on System tab
Switching The Unit Off Suspend
Installing The Battery And Switching The Unit On
Turning The Workabout PRO On and Off
Getting Started CD
Getting Started CD
Getting Started CD
Connecting The Workabout PRO To a PC
Using Microsoft ActiveSync
Using Microsoft Vista
Data Transfer Between The PC & The Hand-Held
Aligning Calibrating The Touchscreen
Using The SCU To Connect To The Wlan
Setting Up a RA2041 Radio-Summit Client Utility
Assigning The IP Address
Using The SCU To Connect To The Wlan
If you choose Manual WEP, WPA PSK or WPA2 PSK
Phone Windows Mobile 6 Professional Only
Send & End Phone Calls Using The Phone Keypad
Phone Keypad
Phone Windows Mobile 6 Professional Only
Make a Conference Call
Make a Conference Call
Tap on MenuConference
Program Speed Dial
Using The Phone Keypad To Program a Speed Dial
Receive An Incoming Call
Adding a New Phone Number
Program Speed Dial
Using The Contact List To Program a Speed Dial
Send & End Calls Using The Workabout PRO Keyboard
Tap on StartSettingsSystem tabAbout Device icon
Activating The Talk And End Keyboard Phone Keys
Phone Tab
Managing Phone Settings
Managing Phone Settings
Ring Type And Ring Tone
Services Tab
Services Tab
Voice Mail Setup
Security
Performing a Warm Reset
Network Tab
Network Tab
Cold Resetting To The BooSt Menu
Cold Resetting To The Windows Mobile 6 OS
Cold Resetting To The BooSt Menu
Page
Getting to Know the Workabout PRO
Getting To Know The Workabout PRO
Features Of The Workabout PRO
Features Of The Workabout PRO
Back Of Workabout PRO
Battery Swap Time
Battery Safety
Removing The Battery Pack
Batteries
Charging The Battery
Safely Swapping The Main Battery
Safely Swapping The Main Battery
Chargers And Docking Stations
Chargers And Docking Stations
Switching Off The Workabout PRO Suspend
Switching The Hand-Held On And Off
Switching On The Workabout PRO
Keyboards
Activating Modifier Keys & The Shift-State Indicator
Modifier Keys
Modifier Keys
Shift Key
Keys
Locking Modifier Keys
Arrow Keys
TAB Key
BKSP/DEL Key
Ctrl And ALT Keys
ESC Key
Choosing a Single Alpha Character
Workabout PRO S Accessing Alpha Keys
Workabout PRO S Accessing Alpha Keys
Macro Keys-M1 to M3 Workabout PRO C Only
Keypad Backlight
Adjusting The Backlight
Display
Creating Uppercase Letters
Aligning Calibrating The Touchscreen
Indicators
Indicators
Audio Indicators
LED
Monitoring The Battery And Maximizing Run Time
Adjusting Speaker Volume
Adjusting Speaker Volume
Uploading Data In a Docking Station
Storing Batteries
Storing Batteries
Bluetooth Radio
Bluetooth Radio
Pairing a Bluetooth Headset Or Other Bluetooth Devices
Tap on StartSettingsConnections tabBluetooth icon
Inserting The Card
Inserting The SD/MMC Card And SIM Card
General Maintenance
General Maintenance
Cleaning The Workabout PRO
Caring For The Touchscreen
Working with Windows Mobile 6
Page
Navigating Using a Touchscreen And Stylus
Navigating In Windows Mobile 6 And Applications
Navigating In Windows Mobile 6 And Applications
Windows Mobile 6 Navigation Bar
Start Button
Windows Mobile 6 Navigation Bar
Phone Settings
Connectivity
Volume Control
Battery Capacity
Today’s Date, Clock And Alarm
Today’s Date, Clock And Alarm
Ownership Information
Ownership Information
Creating a Task
Mail Notification
Task Notification
Mail Notification
Marking a Task As Completed
Editing a Task
Deleting a Task
Sorting Tasks
Calendar Of Upcoming Appointments
Limiting The Tasks Displayed In The Task Screen
Calendar Of Upcoming Appointments
Creating And Editing Appointments
Adding Reminders
Creating And Editing Appointments
Using Categories
Using Categories
Start Menu
Deleting Appointments
Deleting Appointments
Tap on StartSettings
Customising The Start Menu
Customising The Start Menu
Managing Files And Folders
Managing Files And Folders
Tap on StartProgramsFile Explorer
Copying a File
Creating a New Folder
Renaming a File
Deleting a File
Using Menus
Using Menus
Pop-Up Menus
Softkey Bar
Softkey
Softkey Bar
Shift-State Indicator Icon
Soft Keyboard Icon
Opening An Application
Programs-Using Applications
Programs-Using Applications
Minimizing An Application
Settings
Settings
Help
Entering Text
Help
Soft Keyboard
Transcriber
Soft Keyboard
Editing Text Within The Transcriber
Transcriber
Block Recognizer And Letter Recognizer
Block Recognizer
Block Recognizer And Letter Recognizer
Letter Recognizer
Page
Settings
Settings
Settings
Settings
Settings
Settings
Settings
Page
Personal Settings
Settings Tabs
App Launch Keys
App Launch Keys
Buttons Icon
1 Up/Down Control
OneShot
One Shots
Lock
OneShot/Lock
Keyboard Macro Keys
Show Modifier Key State
Recording And Saving a Macro
Executing a Macro
Deleting a Macro
Unicode Mapping
Adding And Changing Unicode Values
Scancode Remapping
Removing Unicode Values
Adding a Remap
Virtual Key, Function And Macro
Editing a Scancode Remap
Choose Virtual KeyFunction or Macro
Lock Sequence
Removing a Remap
Input
Input Method Tab
Keyboard Options
Letter Recognizer Options
Quick Settings
Transcriber Options
Inking
Advanced
Options-Additional Choices
Word Completion
Lock
Preserved
Menus
Owner Information
Start Menu Tab
Sound & Notifications
Sounds
Today Screen
Notifications
Appearance
System Tab Settings
Items
About
About Device
Backlight
Battery Power
External Power
Intensity
Certificates
Personal Tab
Intermediate Certificates
Root Certificates
Encryption
Clock & Alarms
Tap on StartSettingsSystem tabEncryption icon
Choosing a Certificate
Error Reporting
Tap on StartSettingsSystemExternal GPS
External GPS Global Positioning System
Tap on StartSettingsManage Triggers
Manage Triggers
Trigger Mappings
Add
Double-Click
Show All Modules
Edit
Add And Edit Trigger Mapping
Trigger Key
Trigger Press Type
Memory
Add Key
Module To Trigger
Main Tab
Storage Card
Power Icon
Battery Tab
Running Programs
On Battery Power
On External Power
Advanced Tab
Battery Details
Slot Power Status
Built-In Devices
Built-In Devices Power Status
Suspend Threshold And Estimated Battery Backup
Suspend Threshold
Wakeup Keys Tab
Regional Settings
Remove Programs
Scanner Settings
Screen Icon
Scanner Menu
Dot Time msec
Decoded Internal Scanners
Options-Decoded Internal Scanner
Aim Duration
Decoded Internal Advanced Options
Bi-Direction Redundancy
Scanning Mode
Decoded Internal 2D Scanning Options
Raster Height And Raster Expand Rate
Scan Data Format
Data Options-Decoded Internal Scanner
Transmit Code ID Char
Prefix P, Suffix S1 And Suffix S2
Code
Set Length L1 And Set Length L2
Check Digit Verification
Transmit Check Digit
Decode Perf. Level
Full Ascii
Decode Performance
Field Size/Chars
Strip Leading
Enable GS1-128/GS1 US
Enable Isbt
Strip Trailing
Field Size/Char
27.1.7 EAN
27.1.8 EAN
Prefix/Suffix Prefix Char
UPC a
UPC E
27.1.11 UPC/EAN Shared Settings
Linear Decode
Supp. Redundancy
Security Level
2D UPC Half Block Stitching
Codabar
Clsi Editing
MSI Plessey
Notis Editing
Check Digits
Interleaved 2
Check Digit Algorithm
Convert To EAN
Enable RSS Limited
Enable RSS-14Reduced Space Symbology
Enable
Discrete 2
Enable TLC-39 Field Size/Char
Enable RSS Expanded
Enable CC-C And Enable CC-AB
Composite
Enable Code 128 Emulation
Decoded HHP
Options Decoded HHP Scanner
Decoded HHP Advanced Options
Strip Start/Stop Chars
Check Char
Minimum And Maximum Length
Pharmaceutical
Trioptic Code
Append
Isbt Concatenation
EAN 13 Settings
UPC a Settings
27.2.7 EAN
UPC E Settings
Transmit Number System
Expand
27.2.10 UPC/EAN Shared Settings
Extended Coupon Code
Start/Stop Transmit
Enable Plessey
Concatenation
Plessey Minimum And Plessey Maximum Length
Matrix 2
Iata 2
Discrete 2
Telepen
RSS Code Reduced Space Symbology
Output
PosiCode Reduced Space Symbology
Composite
PosiCode
GS1
Enabled Minimum And Maximum Length
TLC-39
EAN/UCC 128 Emulation
Code 16K
Codablock
27.2.29 2D Data Matrix
27.2.30 2D QR Code
27.2.31 2D Maxicode
27.2.32 2D Aztec
Postal PlaNET
Aztec Runes
Postal Canadian
Postal PostNET
Postal Australian
Postal China
Postal Japanese
Postal Kix
Postal Korean
Decoded
Postal Royal
Options-Decoded Scanner
Same Read Timeout
Advanced Options-Decoded Scanner
Same Read Validate
Diff Read Timeout
Reading Range
Accepted Start Char
GS1-128 Identifier
Minimum Length
GS1-128
Gtin Compliant
FNC1 Conversion
Isbt Concat Transmit
Isbt Concat Any Pair
27.3.5 EAN
27.3.6 EAN
Isbn Conversion
Enable UPC-E1
27.3.9 UPC/EAN Shared
Convert To UPC-A
Addendum
Code
Length Mode
Clsi Library System
Set Length L1, Set Length L2, And Set Length L3
Enable Plessy
Plessy Transmit Check Digit
Plessy Minimum Length
Interleaved 2
Matrix 2
Standard 2 of 5 Format
Format
Enable RSS-14
Enabled Code 128 Emulation
Enable Codablock a
Enable Codablock F
Options-Imager
TekImager Enabled
Imager
Center Bar Code Only
Barcodes Must Decode
Factory Defaults On Reboot
Advanced Options Imager
Window Width
Auto Exposure
Min Scan Duration
Captures Per HW Trigger
Fast Converge
Decoder Timeout
Max Gain, Max Integration And Max Illumination
Adaptive Windowing
27.4.5 EAN
Code 39 Settings
Code 128 Settings
Constant Illumination
27.4.6 EAN
UPC a
UPC E
Code
Codabar
Enable Field Size/Char
27.4.18 2D Maxicode
27.4.16 2D Data Matrix
27.4.17 2D QR Code
27.4.19 2D Aztec
Postal Japanese
Postal PostNET
Postal Australian
Postal Korean
Double Click Parameters
Options Tab
Postal Royal
Click Time msec
Display Parameters
Soft Scan Timeout
Translations Tab
Scan Log File
Translations Tab
Case Rules
Tap on StartSettings. Tap on the Total Recall icon
Total Recall
Creating a Backup Profile
Profile Information
Add Files
View Selections
Performing The Backup
Restoring a Profile
Connections Tab
Navigation Bar Connectivity Hotkeys
Bluetooth Setup
Beam
Automatic Network Detection
Devices Tab
Tap on Add new device
Pairing a Device
Bluetooth Mode
Bluetooth COM Ports
New Incoming Port
New Outgoing Port
Outgoing Port
Active Connections List
Bluetooth Gprs Phone
About Tab
Bluetooth Gprs Phone
Connections Connecting To The Internet
Under My ISP, tap on Add a new modem connection
Modem Connection Setup
Modem Connection Setup
Advanced Modem Settings
TCP/IP Settings Tab
Wireless Power Icon
Server Settings Tab
Tap on StartSettingsConnectionsWireless Power icon
Setting Up a Network Card
Flight Mode Disabling Wireless Components
Tap on Enable All
Network Adaptor Cards
Tap on StartSettingsConnectionsNetwork Cards
Changing Network Card Settings
VPN Connection Setup
Host name/IP, type the VPN server name or IP address
Managing An Existing Connection
Editing a Connection
Changing a Connection Setting Name
Selecting a Network
Proxy Server Setup
Tap on Select Networks
Changing Advanced Proxy Server Settings
GSM/GPRS Status Indicators
Wireless Statistics
Wireless WAN Windows Mobile 6 Classic Only
Softkey Bar Icons
Establishing a Connection
CDMA/1xRTT
Disconnecting From a Network
Shutting Down The Wireless WAN User Interface
Error States
Advanced Information
Entering a PIN
Tools Menu
Data Connection Configuration
Enable Automatic Connect
Tap on Disable Auto
Enable Automatic Configuration
Use Virtual Serial Port
Delete
New
Security Configuration
Advanced IP
Network Configuration
Driver Mode Configuration
Modem Power Modes
Modem Information
Tap on the Built-in Devices tab
Tools Menu
SMS Menu
New SMS
Inbox
SMS Configuration
Outbox
SMS Menu
Programs
Programs
Programs
Games
ActiveSync
Office Mobile
Calculator
Demo Scanner
Synchronization
Using Excel Mobile Help
Word Mobile
Workbook Components
Sharing Documents With Your PC
Using Word Mobile Help
Data Entry Modes
Tap on StartProgramsOffice MobileWord Mobile
Tap on StartProgramsOffice MobilePowerPoint Mobile
PowerPoint Mobile
Using PowerPoint Mobile Help
File Explorer
Creating An Internet Connection
Using Internet Sharing
Settings
On your Workabout PRO, tap StartProgramsInternet Sharing
Creating a Note
Click StartControl PanelNetwork Connections
Converting Handwritten Notes To Text
Tap on MenuToolsRecognize
Failed Conversions
Incorrect Conversions
Renaming a Note
Recording Notes
Tap on MenuView Recording Toolbar
Pictures & Videos
Synchronizing a Note
Deleting a Photo
Moving Photos To The Workbout PRO
Opening a Photo
Editing a Photo
Summit Client Utility SCU
Creating a Slide Show
Tap on the MenuPlay Slide Show
Search
Internet Explorer
Browsing Web Sites
Messaging
Folders
Synchronizing E-mail With Outlook
Changing Synchronization Settings
Tasks
Connecting To a Terminal Server
Disconnecting Without Ending a Session
Remote Desktop Mobile
Ending a Session
Windows Update
Windows Media
Tap on Log OffOK
Page
Peripheral Devices & Accessories
Maintaining The Vehicle Cradle 288
Carrying Accessories
Attaching The Hand Strap
Stylus
Attaching The Pistol Grip
Protective Carrying Case
Soft Shell Holster
Adaptor Cable Options
Chargers And Docking Stations
Installation-Chargers And Docking Stations
Power Consumption Considerations
Operator Controls
Important Charger Safety Instructions
Desktop Docking Station
LED
Charging a Battery Installed In The Workabout PRO
Charging a Spare Battery
Battery Charge Duration
Charger LED Indicators
Network Access
Linking a Workabout PRO To a PC
Linking a Workabout PRO To An Ethernet Network
Troubleshooting The Docking Station Operations
AC Wall Adaptor- Model #PS1050-G1
Network Addressing
Single Battery Charger-Model #WA3001-G1
Cigarette Lighter Adaptor-Model #WA3113-G2
Charge Indicators-The LED
Inserting a Battery In The Single Battery Charger
Charge Indicators-The LEDs
Charging Batteries
Power LED Does Not Light Up
Troubleshooting
Indicator Flashing Red
Indicator Does Not Light When Battery Installed
Quad Docking Station Setup
Quad Docking Station-WA4204-G2 & WA4304-G2
Network Addressing
Quad Indicators
Network Access
Inserting a Workabout In The Quad Docking Station
Battery Charging-LED Behaviour
Hand-Held LED Does Not Light When Docked
Network Link Unsuccessful
Vehicle Cradle
Vehicle Cradle Mounting Recommendations
Wiring Guidelines
Using The Vehicle Cradle
Mounting Template
Powered Vehicle Cradle Installation
Powered Cradle Installation In High Voltage Vehicles
Maintaining The Vehicle Cradle
Wiring Vehicle Power To The Cradle
Port Replicator
Scanners And Imagers
Scanning Techniques
Operating Two Dimensional 2D Imagers
Operating One Dimensional 1D Laser Scanners
Bluetooth Peripherals
Bluetooth printer Bluetooth headset
Specifications
Page
Hand-Held Computer Specifications
Bar Code Applications
Rfid Modules
Programming Environment
Application Software
Expansion Slots
External Connectors
Power Management
Environmental
Communication Accessories
Physical Dimensions And Weight
Power Accessories
Carrying Accessories
Radio Specifications
Model RA3030-G2- GSM/GPRS/EDGE Radio
Specifications for
SMS
Battery Specifications
Electrical Specifications
High-Capacity Model WA3006
Specifications
Standard Discharge
Safety Data
Condition Test Condition/Result
Safety License
Condition
Super High-Capacity Model WA3010
Standard Discharge
Description Condition Standard
2.5
Scanner Specifications
1 SE 1223HP, LR, ALR And SE 955HP Specifications
Scanner/Imager Model Numbers
SE 1223HP, LR, ALR And SE 955HP Specifications
1.1 SE 1223HP Decode Zone
1.2 SE 1223LR Decode Zone
1.3 SE 1223ALR Decode Zone
2 EV15 Imager Specifications
1.4 SE 955HP Decode Zone
2.1 EV15 Imager Decode Zone
Lux to 100,000 Lux
3.1 HHP5180 Imager Decode Zone
Performance
SF Working Mil
Appendix a
Config Tab
Config Tab
Radio Description Value
SCU Security Capabilities
SCU Security Capabilities
SCU EAP Types
ThirdPartyConfig
EAP Credentials
EAP Credentials
Global Settings Tab
Global Settings Tab
LED
Tab
Status Tab
Diags Tab
Diags Tab
Appendix B
Battery Contact Pinout-WA3006 & WA3010
Battery Contact Pinout-WA3006 & WA3010
Positive Female Battery Connector
Positive Female Battery Connector
Page
Index
Index
UPC E 139, 153, 175
III
Good Scan Beep
Max Gain Imager
One Check Digit
Raster Expand Rate 2D Raster Height 2D
Full Ascii
Transmit Code 1D Char
Window Height