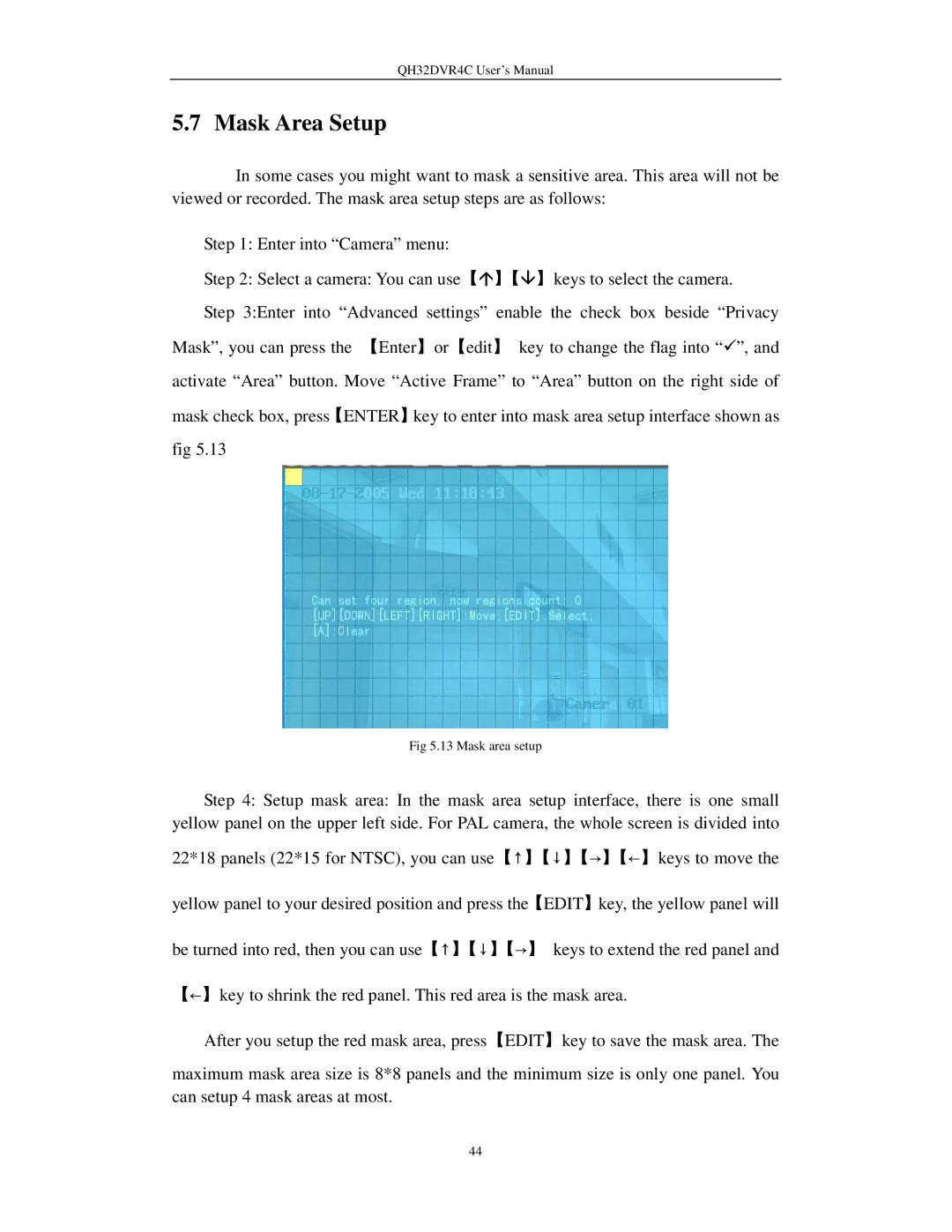QH32DVR4C
QH32DVR4C User’s Manual
QH32DVR4C User’s Manual
Website Customer Service
Product Introduction
Storage Functions
Others
Preview & Playback Functions
Network Functions
Installation
Checking the DVR and Its Accessories
Hard Drive HDD Installation
Installation Notice Installation Tools
QSC26404 Rear Panel
System Setup
Rear Panel Description
Operational Instructions
Front Panel
Front Panel Form 3-1 Items on Front Panel
Index Type Name Description
【 】【 】
IR Remote Control
Index Name Description
Loading the Batteries Into the Remote Control【 】
Starting the Remote Control
Disabling the Remote Control
Powering Down the DVR
Menu Description Menu Options
Form 3-3 List of Menu Options
Main Menu Description
How to Enter Into Menu Mode
Menu Operation
Key to select number, upper case, lower case or symbols
You can use To select one
Key to enter into
Edit status, you can input text in the box
Input Text
How to Exit Menu
Key to exit menu and return to preview mode
Basic Operation Guide Power On
Light is off, please do the following
Light is green. On the monitor or VGA display
Key to display or hide the camera status bar
Recording status Form 4-1 Camera record status
Icon Icon Color Status Description
Alarm status
Key to switch to multi-screen view
User Name and Password
Login
Change Password
Input password
Change users’ password
Keys. As .6 shows
PTZ Pan, Tilt, Zoom Control
PTZ Control Interface
Adjust Preset Description
Select Channel
PTZ Control Keys Description
Press Key to select the PTZ camera on channel
Start/Stop Auto in PTZ Control Mode
【Exit PTZ Control】 Mode
Press ESC or Enter to exit and return to preview mode
Manual【 】Record【 】
Playback
Description
10 Playback interface
To select recorded file type. The file type options are
List box. You can use
Open/Close sound
To pause/continue playback. If played frame by
Frame, Press
Copy segment Edit Stop copy
Playback With Mouse Attached
Control Bar Functions
Bar stays at the file you want to backup, press Edit
Backup Recorded Files
Playback interface, you can backup the recorded files
12 Playback list
Again to stop selecting. This segment is selected
Shutting Down the DVR
Please refer to Chapter
Parameters Setup Guide
Administrator and Password
Enter into administrator menu
Password Modification
User management
Add and Delete Users
Enter into User Management interface
Steps are as follows
Add User
Setup the password for new user
Add new user name
Setup the rights for new user
Save the new user’s password and rights
Press Cancel or ESC to abort deleting. As shown in fig
User rights description Local
Remote through network or internet
MAC Address
Effective. Press Cancel button or ESC
Unit Name and Device ID
Confirm button and press
Key to abort modification
Video Output Standard and VGA Setup
Press Confirm button to save or Cancel to abort
VGA setup
Device ID
Camera Name Position
To save the change
Camera Name
Display menu, you can setup DVR system date and time
Move your active frame to Date/Time setup and press enter
Return to Camera menu, and press Confirm button to save it.
Then use Key to select OSD format. Here are the OSD formats
Video Parameters Setup
Date OSD Position
To abort modification
Select camera Please use
Satisfied with the real time video image, press Enter
Mask Area Setup
22*18 panels 22*15 for NTSC, you can use Keys to move
Disabling the mask check box cancels the mask area
Here is an example of the mask area function shown as fig
Select sensitivity
View Tampering Alarm
Enter into Camera menu Select camera Please use
Video Loss Alarm
Enter into Camera menu
Save alarm setup
After your setup, press Confirm button
Motion Detection
Enter into Camera menu Select camera Use
Clear motion area
Clear all motion areas Press
】 【
Preview Properties
QH32DVR4C User’s Manual
Recording Setup
Recording menu description
Bit Rate Type
All day recording setup Enter into recording schedule menu
Select a day and enable all day recording option
Select one day and disable all day recording option
Setup time period and record type
Record type
Copy to other days
External Alarm Input and Relay Output
External alarm input setup
Alarm type
Enter into Alarm in Handling sub menu
Alarm trigger record channel setup
Schedule for alarm handle method
Alarm handle method
Save setup
PTZ Linkage
Alarm relay output setup Alarms menu, use
Select delay time
Enter into alarm out schedule
Setup alarm out schedule
Exceptions
Network Parameters
Network menu description
Advanced setup description
PPPoE DVR supports PPPoE dail-up function
Accessing the DVR over a network
Accessing the DVR from a remote computer
PTZ Pan, Tilt, Zoom
PTZ menu description
Preset setup
Sequence setup
Iris FOCUS+ FOCUS- ZOOM+
Cruise setup
Restore Parameters
Utilities
Upgrade
Stop Alarm Out
Reboot
Power Off
Hard Disk Management
View Log
By Type&Date
For example The steps of viewing alarm log
By Time
System Information
Firmware Upgrade
FTP Server Setup
Setup username
Upgrade Mode
Drag the left key
Single click the left key
Right click
Moving
Click the right key
Scroll wheel forward
Appendix B HDD Capacity Calculation
= d i ⎟ 8 ⋅ 3600 ⎟1024
RJ45 introduction Pin definition
Appendix C DVR Connect Cable Definition
Material and tool
QH32DVR4C User’s Manual
Appendix D DVR Specifications
Appendix D Camera Specifications
Models QOCDC60 QOCDC36
Appendix E Troubleshooting
Failure Possible reasons
Appendix F Product Service & Warranty
Appendix G Customer Information Card
Website Customer Service