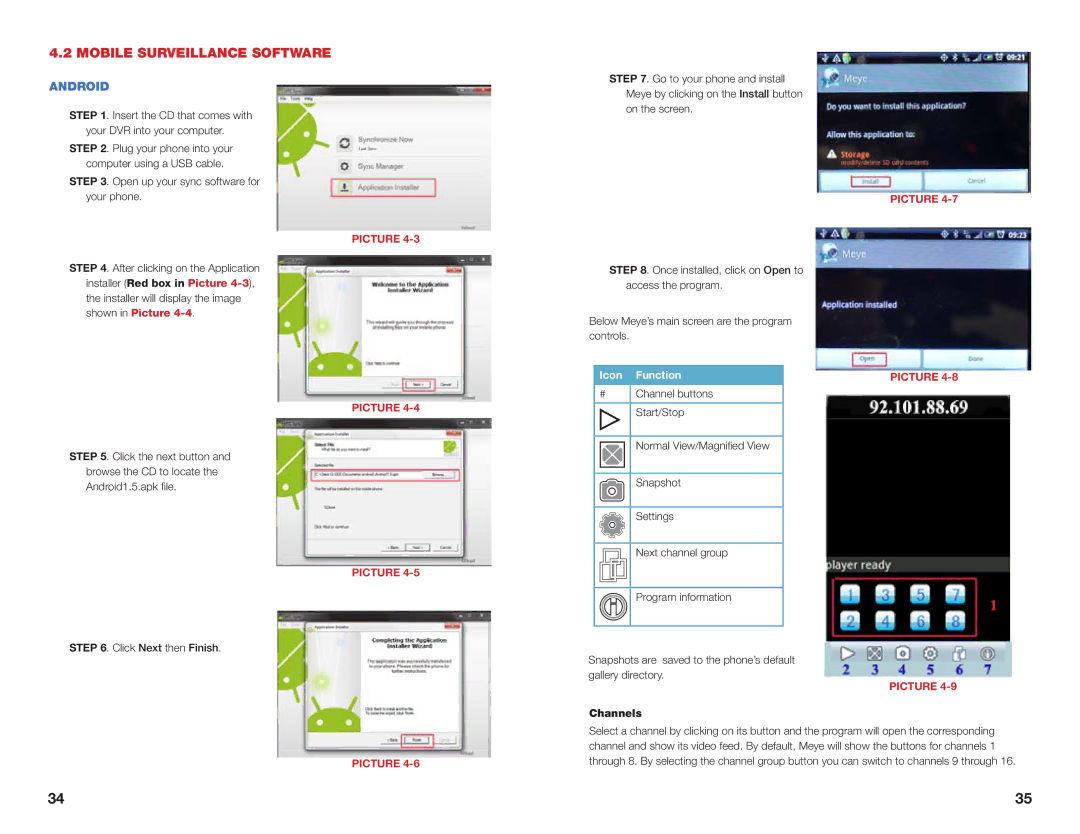4.2 MOBILE SURVEILLANCE SOFTWARE
ANDROID
STEP 1. Insert the CD that comes with your DVR into your computer.
STEP 2. Plug your phone into your computer using a USB cable.
STEP 3. Open up your sync software for your phone.
STEP 4. After clicking on the Application installer (Red box in Picture
STEP 5. Click the next button and browse the CD to locate the Android1.5.apk file.
STEP 6. Click Next then Finish.
PICTURE
PICTURE
PICTURE
STEP 7. Go to your phone and install Meye by clicking on the Install button on the screen.
STEP 8. Once installed, click on Open to access the program.
Below Meye’s main screen are the program controls.
Icon Function
#Channel buttons
![]() Start/Stop
Start/Stop
Normal View/Magnified View
Snapshot
Settings
Next channel group
Program information
Snapshots are saved to the phone’s default gallery directory.
Channels
PICTURE
PICTURE
PICTURE
PICTURE
Select a channel by clicking on its button and the program will open the corresponding channel and show its video feed. By default, Meye will show the buttons for channels 1 through 8. By selecting the channel group button you can switch to channels 9 through 16.
34 | 35 |