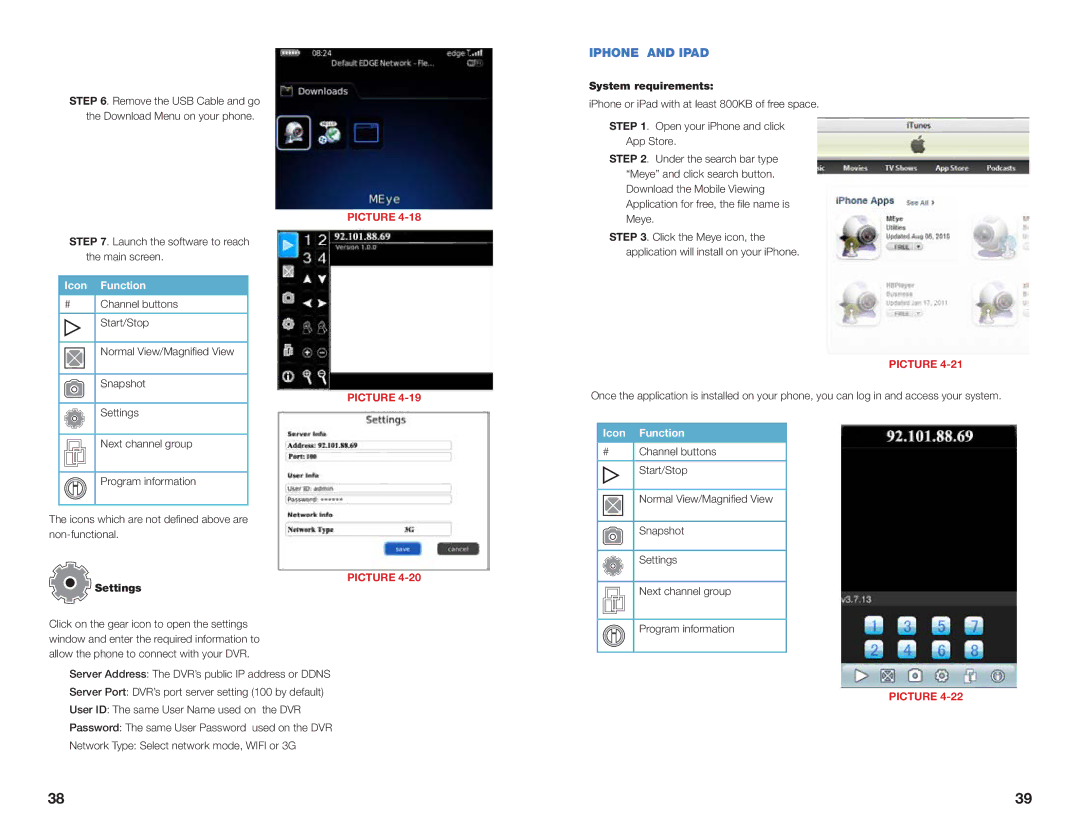STEP 6. Remove the USB Cable and go the Download Menu on your phone.
PICTURE
STEP 7. Launch the software to reach the main screen.
Icon Function
#Channel buttons
![]() Start/Stop
Start/Stop
Normal View/Magnified View
Snapshot
PICTURE
Settings
Next channel group
Program information
The icons which are not defined above are
PICTURE
Settings
Click on the gear icon to open the settings window and enter the required information to allow the phone to connect with your DVR.
Server Address: The DVR’s public IP address or DDNS
Server Port: DVR’s port server setting (100 by default)
User ID: The same User Name used on the DVR
Password: The same User Password used on the DVR
Network Type: Select network mode, WIFI or 3G
IPHONE AND IPAD
System requirements:
iPhone or iPad with at least 800KB of free space.
STEP 1. Open your iPhone and click App Store.
STEP 2. Under the search bar type “Meye” and click search button. Download the Mobile Viewing Application for free, the file name is Meye.
STEP 3. Click the Meye icon, the application will install on your iPhone.
PICTURE
Once the application is installed on your phone, you can log in and access your system.
Icon Function
#Channel buttons
![]() Start/Stop
Start/Stop
Normal View/Magnified View
Snapshot
Settings
Next channel group
Program information
PICTURE
38 | 39 |