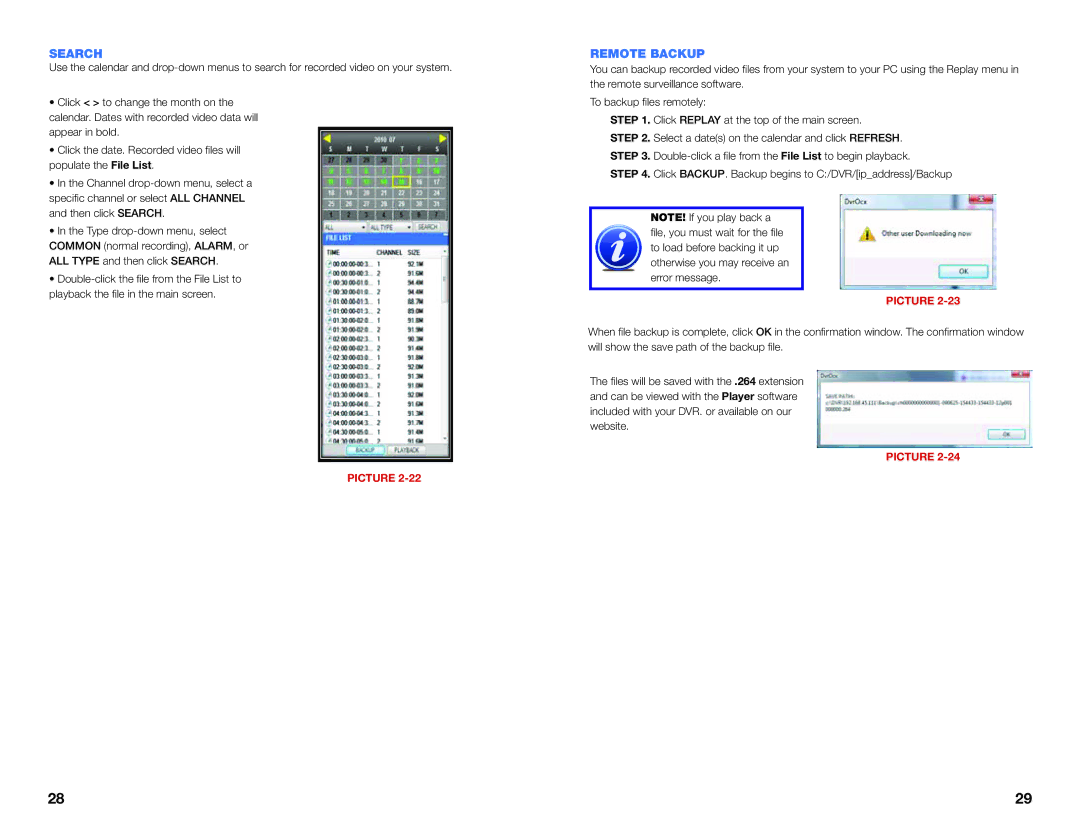SEARCH
Use the calendar and
•Click < > to change the month on the calendar. Dates with recorded video data will appear in bold.
•Click the date. Recorded video files will populate the File List.
•In the Channel
•In the Type
•
PICTURE
REMOTE BACKUP
You can backup recorded video files from your system to your PC using the Replay menu in the remote surveillance software.
To backup files remotely:
STEP 1. Click REPLAY at the top of the main screen.
STEP 2. Select a date(s) on the calendar and click REFRESH. STEP 3.
STEP 4. Click BACKUP. Backup begins to C:/DVR/[ip_address]/Backup
NOTE! If you play back a file, you must wait for the file to load before backing it up otherwise you may receive an error message.
PICTURE
When file backup is complete, click OK in the confirmation window. The confirmation window will show the save path of the backup file.
The files will be saved with the .264 extension and can be viewed with the Player software included with your DVR. or available on our website.
PICTURE
28 | 29 |