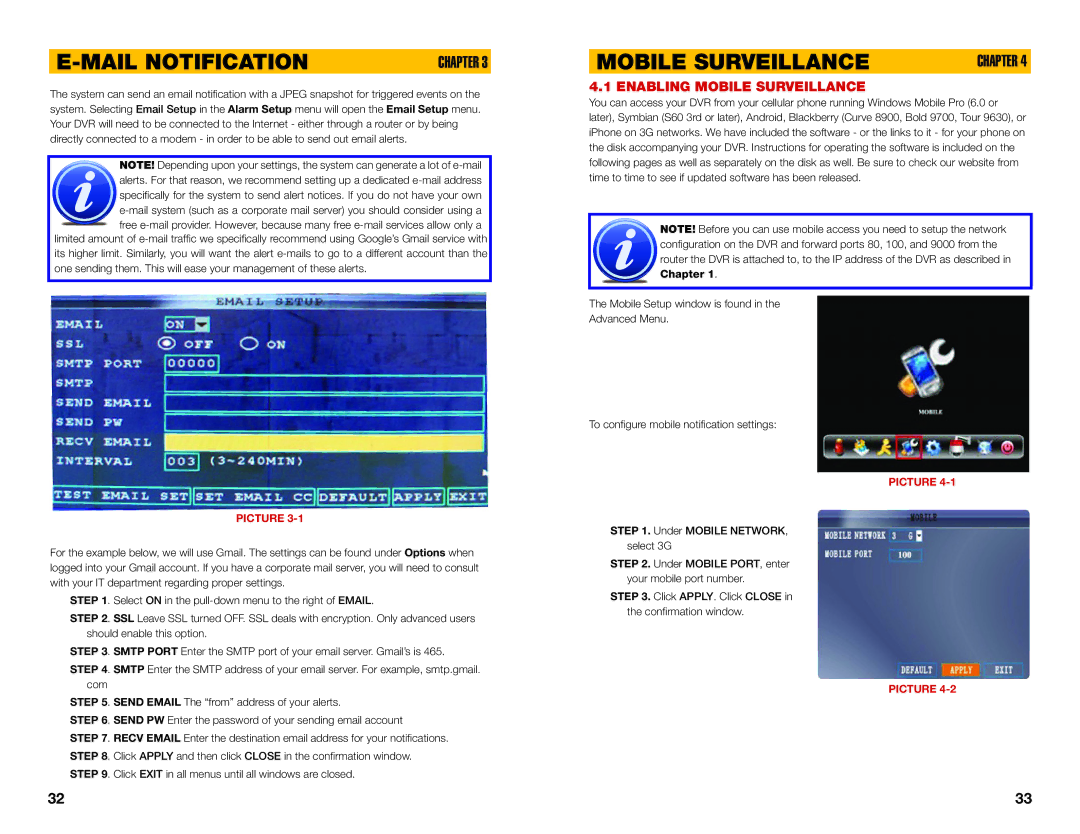| CHAPTER 3 |
The system can send an email notification with a JPEG snapshot for triggered events on the system. Selecting Email Setup in the Alarm Setup menu will open the Email Setup menu. Your DVR will need to be connected to the Internet - either through a router or by being directly connected to a modem - in order to be able to send out email alerts.
NOTE! Depending upon your settings, the system can generate a lot of
alerts. For that reason, we recommend setting up a dedicated
![]() free
free
its higher limit. Similarly, you will want the alert
PICTURE
For the example below, we will use Gmail. The settings can be found under Options when logged into your Gmail account. If you have a corporate mail server, you will need to consult with your IT department regarding proper settings.
STEP 1. Select ON in the
STEP 2. SSL Leave SSL turned OFF. SSL deals with encryption. Only advanced users should enable this option.
STEP 3. SMTP PORT Enter the SMTP port of your email server. Gmail’s is 465.
STEP 4. SMTP Enter the SMTP address of your email server. For example, smtp.gmail. com
STEP 5. SEND EMAIL The “from” address of your alerts.
STEP 6. SEND PW Enter the password of your sending email account
STEP 7. RECV EMAIL Enter the destination email address for your notifications. STEP 8. Click APPLY and then click CLOSE in the confirmation window.
STEP 9. Click EXIT in all menus until all windows are closed.
MOBILE SURVEILLANCE | CHAPTER 4 |
4.1 ENABLING MOBILE SURVEILLANCE
You can access your DVR from your cellular phone running Windows Mobile Pro (6.0 or later), Symbian (S60 3rd or later), Android, Blackberry (Curve 8900, Bold 9700, Tour 9630), or iPhone on 3G networks. We have included the software - or the links to it - for your phone on the disk accompanying your DVR. Instructions for operating the software is included on the following pages as well as separately on the disk as well. Be sure to check our website from time to time to see if updated software has been released.
NOTE! Before you can use mobile access you need to setup the network configuration on the DVR and forward ports 80, 100, and 9000 from the router the DVR is attached to, to the IP address of the DVR as described in Chapter 1.
The Mobile Setup window is found in the
Advanced Menu.
To configure mobile notification settings:
PICTURE
STEP 1. Under MOBILE NETWORK, select 3G
STEP 2. Under MOBILE PORT, enter your mobile port number.
STEP 3. Click APPLY. Click CLOSE in the confirmation window.
PICTURE
32 | 33 |