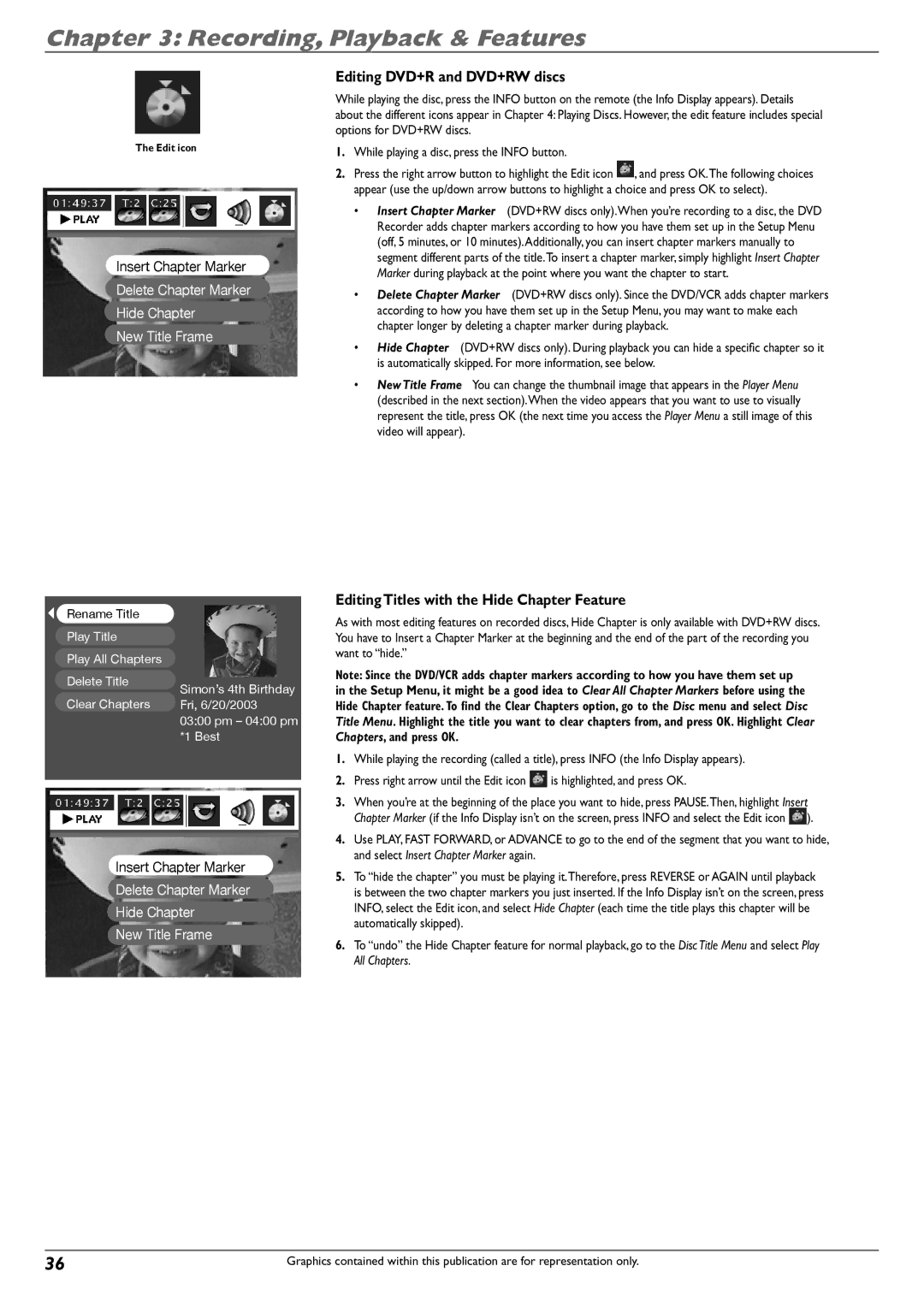Chapter 3: Recording, Playback & Features
The Edit icon
Insert Chapter Marker
Delete Chapter Marker
Hide Chapter
New Title Frame
Editing DVD+R and DVD+RW discs
While playing the disc, press the INFO button on the remote (the Info Display appears). Details about the different icons appear in Chapter 4: Playing Discs. However, the edit feature includes special options for DVD+RW discs.
1.While playing a disc, press the INFO button.
2.Press the right arrow button to highlight the Edit icon ![]() , and press OK.The following choices appear (use the up/down arrow buttons to highlight a choice and press OK to select).
, and press OK.The following choices appear (use the up/down arrow buttons to highlight a choice and press OK to select).
•Insert Chapter Marker (DVD+RW discs only).When you’re recording to a disc, the DVD Recorder adds chapter markers according to how you have them set up in the Setup Menu (off, 5 minutes, or 10 minutes).Additionally, you can insert chapter markers manually to segment different parts of the title.To insert a chapter marker, simply highlight Insert Chapter Marker during playback at the point where you want the chapter to start.
•Delete Chapter Marker (DVD+RW discs only). Since the DVD/VCR adds chapter markers according to how you have them set up in the Setup Menu, you may want to make each chapter longer by deleting a chapter marker during playback.
•Hide Chapter (DVD+RW discs only). During playback you can hide a specific chapter so it is automatically skipped. For more information, see below.
•New Title Frame You can change the thumbnail image that appears in the Player Menu (described in the next section).When the video appears that you want to use to visually represent the title, press OK (the next time you access the Player Menu a still image of this video will appear).
Rename Title
Play Title
Play All Chapters
Delete Title
Clear Chapters
Simon’s 4th Birthday Fri, 6/20/2003 03:00 pm – 04:00 pm *1 Best
Editing Titles with the Hide Chapter Feature
As with most editing features on recorded discs, Hide Chapter is only available with DVD+RW discs. You have to Insert a Chapter Marker at the beginning and the end of the part of the recording you want to “hide.”
Note: Since the DVD/VCR adds chapter markers according to how you have them set up in the Setup Menu, it might be a good idea to Clear All Chapter Markers before using the Hide Chapter feature. To find the Clear Chapters option, go to the Disc menu and select Disc Title Menu. Highlight the title you want to clear chapters from, and press OK. Highlight Clear Chapters, and press OK.
Insert Chapter Marker
Delete Chapter Marker
Hide Chapter
New Title Frame
1.While playing the recording (called a title), press INFO (the Info Display appears).
2.Press right arrow until the Edit icon ![]() is highlighted, and press OK.
is highlighted, and press OK.
3.When you’re at the beginning of the place you want to hide, press PAUSE.Then, highlight Insert Chapter Marker (if the Info Display isn’t on the screen, press INFO and select the Edit icon ![]() ).
).
4.Use PLAY, FAST FORWARD, or ADVANCE to go to the end of the segment that you want to hide, and select Insert Chapter Marker again.
5.To “hide the chapter” you must be playing it.Therefore, press REVERSE or AGAIN until playback is between the two chapter markers you just inserted. If the Info Display isn’t on the screen, press INFO, select the Edit icon, and select Hide Chapter (each time the title plays this chapter will be automatically skipped).
6.To “undo” the Hide Chapter feature for normal playback, go to the Disc Title Menu and select Play All Chapters.
36 | Graphics contained within this publication are for representation only. |