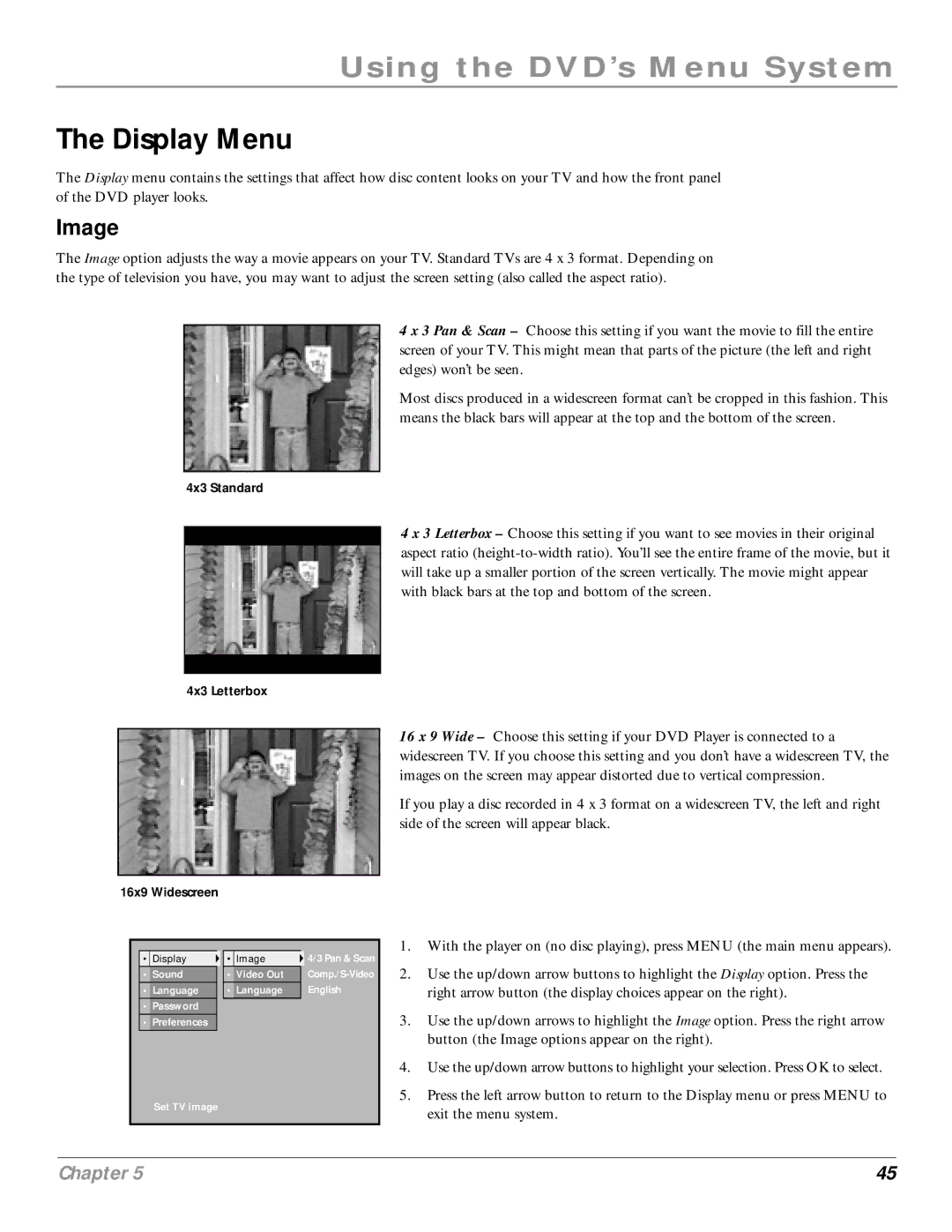Using the DVD’s Menu System
The Display Menu
The Display menu contains the settings that affect how disc content looks on your TV and how the front panel of the DVD player looks.
Image
The Image option adjusts the way a movie appears on your TV. Standard TVs are 4 x 3 format. Depending on the type of television you have, you may want to adjust the screen setting (also called the aspect ratio).
4 x 3 Pan & Scan – Choose this setting if you want the movie to fill the entire screen of your TV. This might mean that parts of the picture (the left and right edges) won’t be seen.
Most discs produced in a widescreen format can’t be cropped in this fashion. This means the black bars will appear at the top and the bottom of the screen.
4x3 Standard
4 x 3 Letterbox – Choose this setting if you want to see movies in their original aspect ratio
4x3 Letterbox
16 x 9 Wide – Choose this setting if your DVD Player is connected to a widescreen TV. If you choose this setting and you don’t have a widescreen TV, the images on the screen may appear distorted due to vertical compression.
If you play a disc recorded in 4 x 3 format on a widescreen TV, the left and right side of the screen will appear black.
16x9 Widescreen
• Display
•Sound
•Language
•Password
•Preferences
Set TV image
• | Image | 4/3 Pan & Scan |
• | Video Out | |
• | Language | English |
1.With the player on (no disc playing), press MENU (the main menu appears).
2.Use the up/down arrow buttons to highlight the Display option. Press the right arrow button (the display choices appear on the right).
3.Use the up/down arrows to highlight the Image option. Press the right arrow button (the Image options appear on the right).
4.Use the up/down arrow buttons to highlight your selection. Press OK to select.
5.Press the left arrow button to return to the Display menu or press MENU to exit the menu system.
Chapter 5 | 45 |