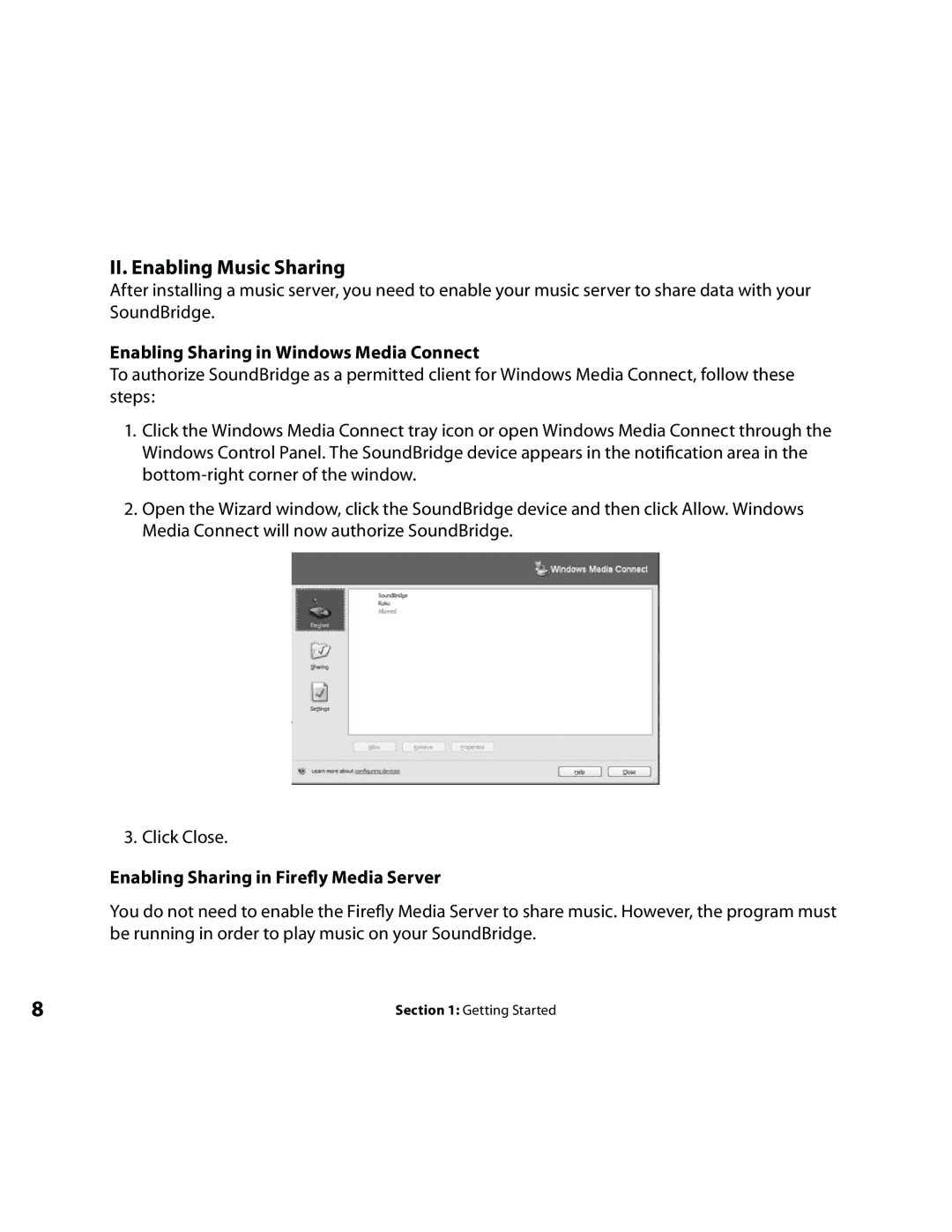II. Enabling Music Sharing
After installing a music server, you need to enable your music server to share data with your SoundBridge.
Enabling Sharing in Windows Media Connect
To authorize SoundBridge as a permitted client for Windows Media Connect, follow these steps:
1.Click the Windows Media Connect tray icon or open Windows Media Connect through the Windows Control Panel. The SoundBridge device appears in the notification area in the
2.Open the Wizard window, click the SoundBridge device and then click Allow. Windows Media Connect will now authorize SoundBridge.
3. Click Close.
Enabling Sharing in Firefly Media Server
You do not need to enable the Firefly Media Server to share music. However, the program must be running in order to play music on your SoundBridge.
8 | Section 1: Getting Started |