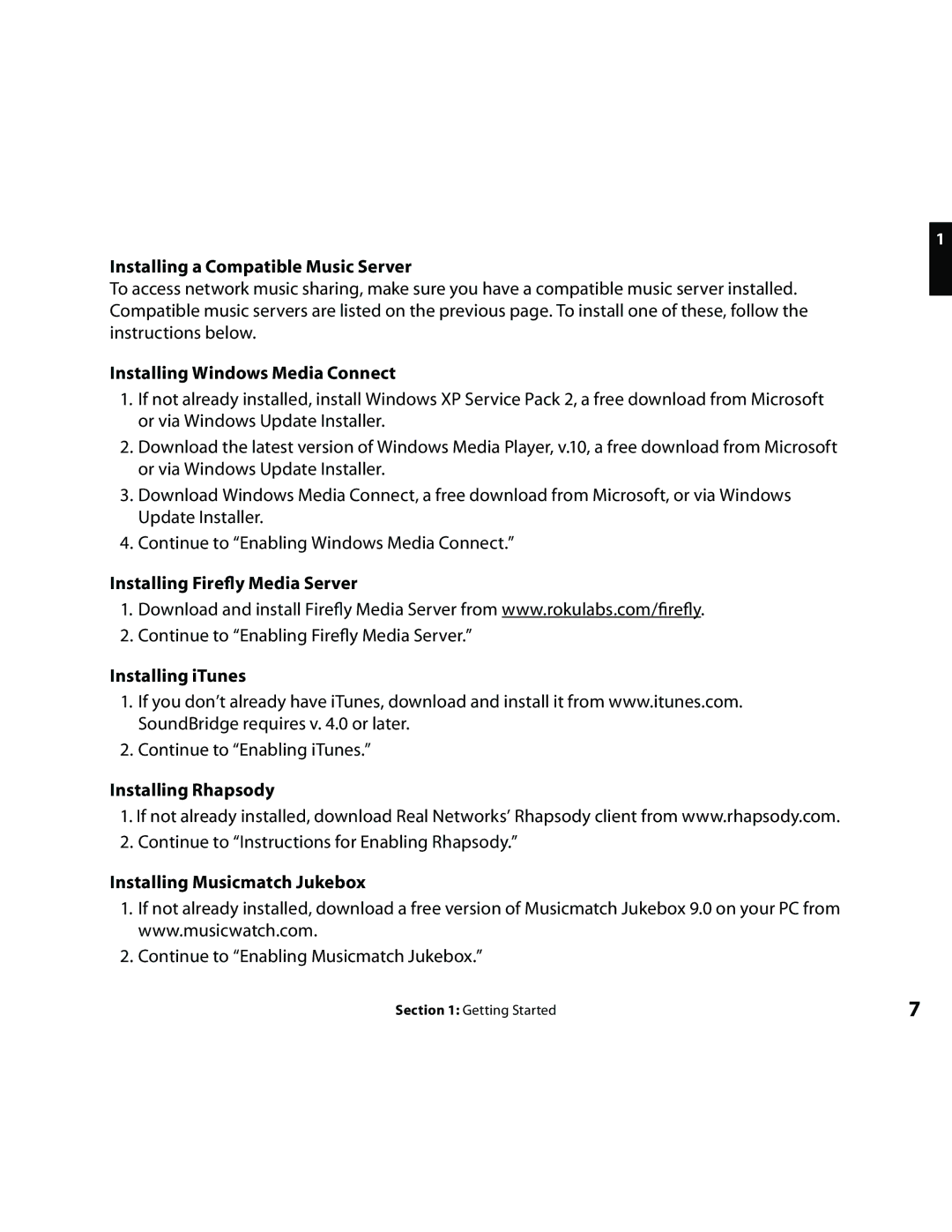1
Installing a Compatible Music Server
To access network music sharing, make sure you have a compatible music server installed. Compatible music servers are listed on the previous page. To install one of these, follow the instructions below.
Installing Windows Media Connect
1.If not already installed, install Windows XP Service Pack 2, a free download from Microsoft or via Windows Update Installer.
2.Download the latest version of Windows Media Player, v.10, a free download from Microsoft or via Windows Update Installer.
3.Download Windows Media Connect, a free download from Microsoft, or via Windows Update Installer.
4.Continue to “Enabling Windows Media Connect.”
Installing Firefly Media Server
1.Download and install Firefly Media Server from www.rokulabs.com/firefly.
2.Continue to “Enabling Firefly Media Server.”
Installing iTunes
1.If you don’t already have iTunes, download and install it from www.itunes.com. SoundBridge requires v. 4.0 or later.
2.Continue to “Enabling iTunes.”
Installing Rhapsody
1.If not already installed, download Real Networks’ Rhapsody client from www.rhapsody.com.
2.Continue to “Instructions for Enabling Rhapsody.”
Installing Musicmatch Jukebox
1.If not already installed, download a free version of Musicmatch Jukebox 9.0 on your PC from www.musicwatch.com.
2.Continue to “Enabling Musicmatch Jukebox.”
Section 1: Getting Started | 7 |