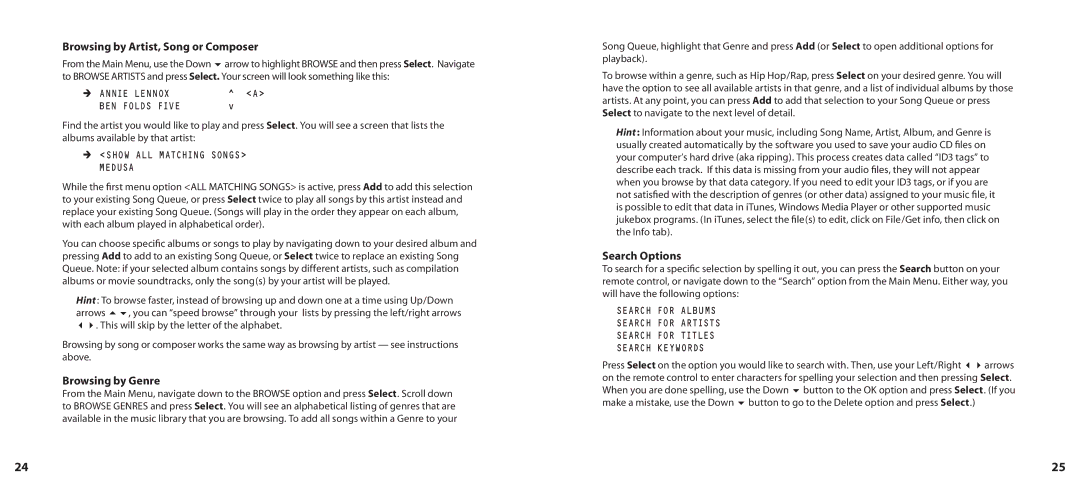Browsing by Artist, Song or Composer
From the Main Menu, use the Down 6arrow to highlight BROWSE and then press Select. Navigate to BROWSE ARTISTS and press Select. Your screen will look something like this:
Ë ANNIE LENNOX | ^ | <A> |
BEN FOLDS FIVE | v |
|
Find the artist you would like to play and press Select. You will see a screen that lists the albums available by that artist:
Ë<SHOW ALL MATCHING SONGS> MEDUSA
While the first menu option <ALL MATCHING SONGS> is active, press Add to add this selection to your existing Song Queue, or press Select twice to play all songs by this artist instead and replace your existing Song Queue. (Songs will play in the order they appear on each album, with each album played in alphabetical order).
You can choose specific albums or songs to play by navigating down to your desired album and pressing Add to add to an existing Song Queue, or Select twice to replace an existing Song Queue. Note: if your selected album contains songs by different artists, such as compilation albums or movie soundtracks, only the song(s) by your artist will be played.
Hint : To browse faster, instead of browsing up and down one at a time using Up/Down arrows 56, you can “speed browse” through your lists by pressing the left/right arrows 34. This will skip by the letter of the alphabet.
Browsing by song or composer works the same way as browsing by artist — see instructions above.
Browsing by Genre
From the Main Menu, navigate down to the BROWSE option and press Select. Scroll down to BROWSE GENRES and press Select. You will see an alphabetical listing of genres that are available in the music library that you are browsing. To add all songs within a Genre to your
Song Queue, highlight that Genre and press Add (or Select to open additional options for playback).
To browse within a genre, such as Hip Hop/Rap, press Select on your desired genre. You will have the option to see all available artists in that genre, and a list of individual albums by those artists. At any point, you can press Add to add that selection to your Song Queue or press Select to navigate to the next level of detail.
Hint : Information about your music, including Song Name, Artist, Album, and Genre is usually created automatically by the software you used to save your audio CD files on your computer’s hard drive (aka ripping). This process creates data called “ID3 tags” to describe each track. If this data is missing from your audio files, they will not appear when you browse by that data category. If you need to edit your ID3 tags, or if you are not satisfied with the description of genres (or other data) assigned to your music file, it is possible to edit that data in iTunes, Windows Media Player or other supported music jukebox programs. (In iTunes, select the file(s) to edit, click on File/Get info, then click on the Info tab).
Search Options
To search for a specific selection by spelling it out, you can press the Search button on your remote control, or navigate down to the “Search” option from the Main Menu. Either way, you will have the following options:
SEARCH FOR ALBUMS
SEARCH FOR ARTISTS
SEARCH FOR TITLES
SEARCH KEYWORDS
Press Select on the option you would like to search with. Then, use your Left/Right 34arrows on the remote control to enter characters for spelling your selection and then pressing Select. When you are done spelling, use the Down 6button to the OK option and press Select. (If you make a mistake, use the Down 6button to go to the Delete option and press Select.)
24 | 25 |