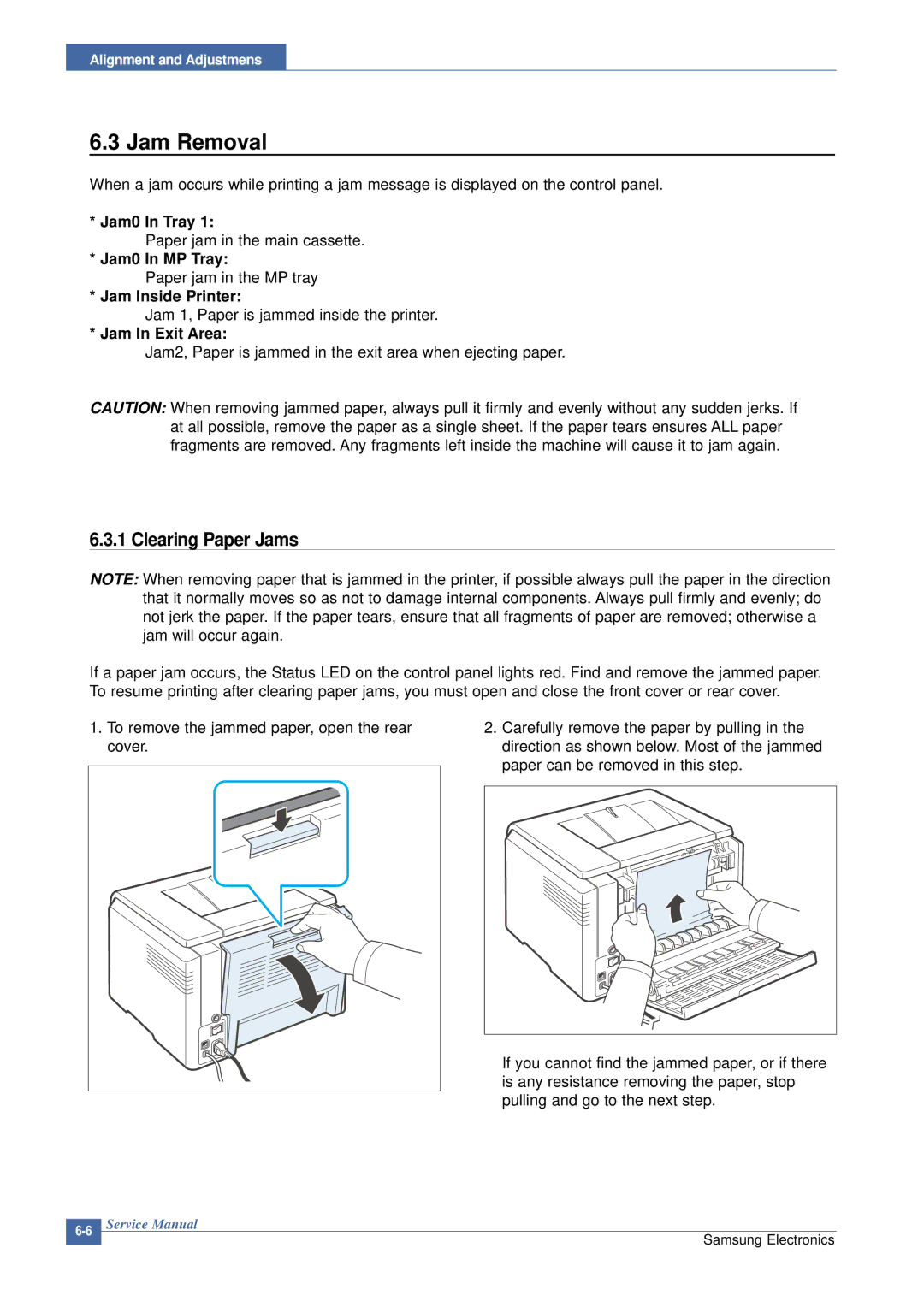Alignment and Adjustmens
6.3 Jam Removal
When a jam occurs while printing a jam message is displayed on the control panel.
* Jam0 In Tray 1:
Paper jam in the main cassette.
* Jam0 In MP Tray:
Paper jam in the MP tray
* Jam Inside Printer:
Jam 1, Paper is jammed inside the printer.
* Jam In Exit Area:
Jam2, Paper is jammed in the exit area when ejecting paper.
CAUTION: When removing jammed paper, always pull it firmly and evenly without any sudden jerks. If at all possible, remove the paper as a single sheet. If the paper tears ensures ALL paper fragments are removed. Any fragments left inside the machine will cause it to jam again.
6.3.1 Clearing Paper Jams
NOTE: When removing paper that is jammed in the printer, if possible always pull the paper in the direction that it normally moves so as not to damage internal components. Always pull firmly and evenly; do not jerk the paper. If the paper tears, ensure that all fragments of paper are removed; otherwise a jam will occur again.
If a paper jam occurs, the Status LED on the control panel lights red. Find and remove the jammed paper. To resume printing after clearing paper jams, you must open and close the front cover or rear cover.
1.To remove the jammed paper, open the rear cover.
2.Carefully remove the paper by pulling in the direction as shown below. Most of the jammed paper can be removed in this step.
If you cannot find the jammed paper, or if there is any resistance removing the paper, stop pulling and go to the next step.
Service Manual | ||
Samsung Electronics | ||
|