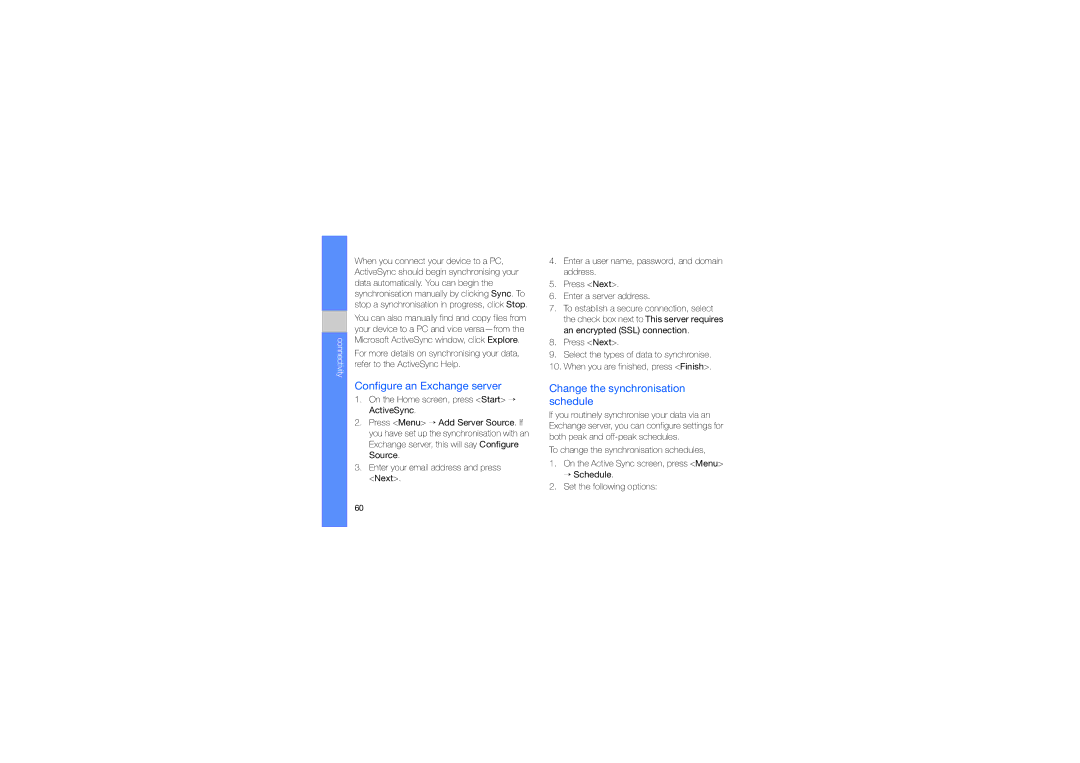connectivity
When you connect your device to a PC, ActiveSync should begin synchronising your data automatically. You can begin the synchronisation manually by clicking Sync. To stop a synchronisation in progress, click Stop.
You can also manually find and copy files from your device to a PC and vice
For more details on synchronising your data, refer to the ActiveSync Help.
Configure an Exchange server
1.On the Home screen, press <Start> → ActiveSync.
2.Press <Menu> → Add Server Source. If you have set up the synchronisation with an Exchange server, this will say Configure Source.
3.Enter your email address and press <Next>.
4.Enter a user name, password, and domain address.
5.Press <Next>.
6.Enter a server address.
7.To establish a secure connection, select the check box next to This server requires an encrypted (SSL) connection.
8.Press <Next>.
9.Select the types of data to synchronise.
10.When you are finished, press <Finish>.
Change the synchronisation schedule
If you routinely synchronise your data via an Exchange server, you can configure settings for both peak and
To change the synchronisation schedules,
1.On the Active Sync screen, press <Menu> → Schedule.
2.Set the following options:
60