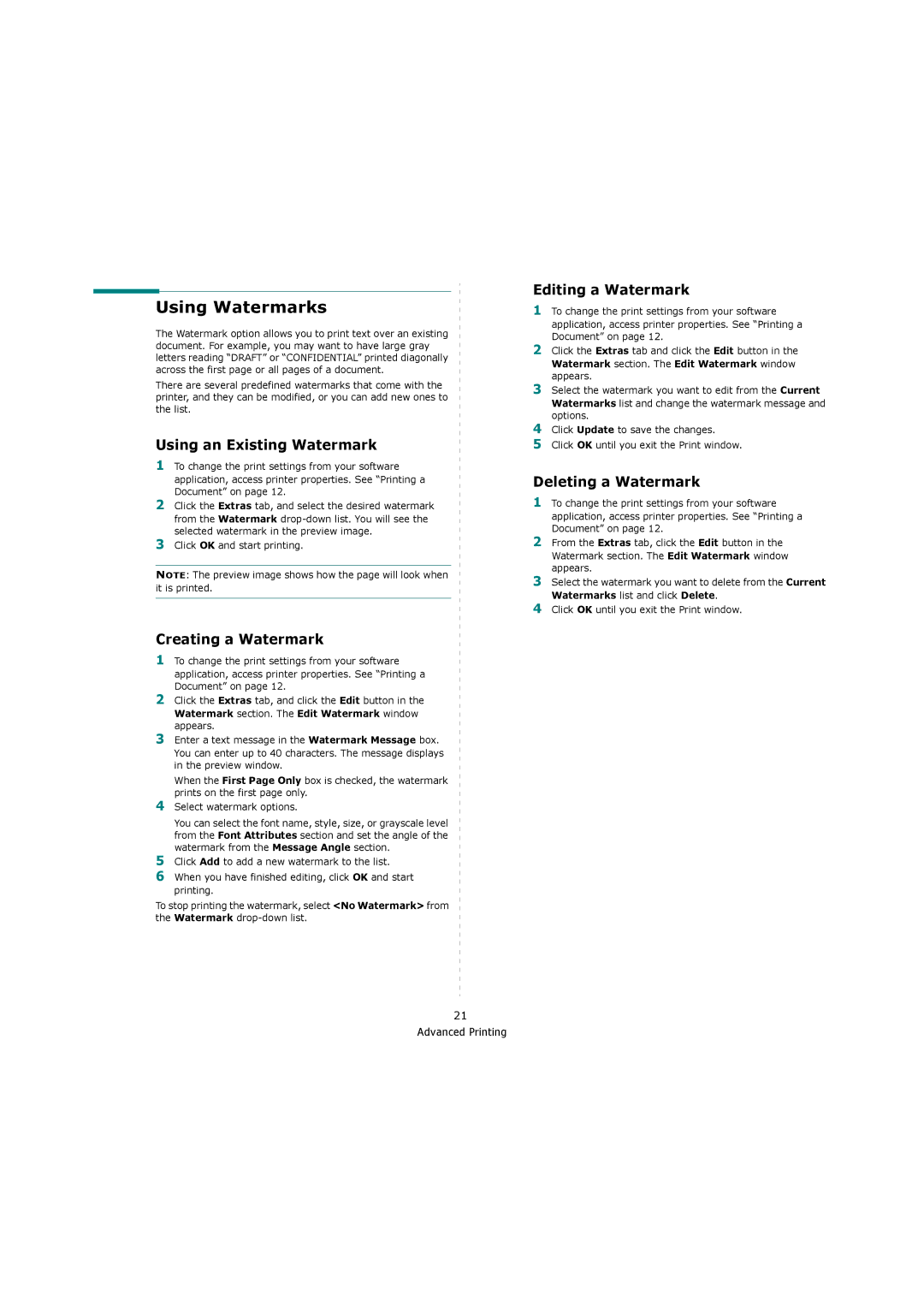ML-4550, ML-4551ND specifications
The Samsung ML-4551ND and ML-4550 are monochrome laser printers designed for efficient and high-quality printing in office environments. Known for their reliability and performance, these models cater to small to medium-sized businesses that require consistent output without compromising on quality.One of the standout features of the ML-4551ND is its impressive print speed. Capable of delivering up to 45 pages per minute, this printer ensures that large print jobs are completed swiftly, optimizing workflow and productivity. The ML-4550, while slightly slower, still delivers a robust print speed of up to 40 pages per minute. Both printers can handle complex documents with ease, making them suitable for a variety of professional applications.
In terms of print resolution, the ML-4551ND and ML-4550 offer sharp and clear outputs with a maximum resolution of 1200 x 1200 dpi. This high-quality printing is ideal for producing text documents, presentations, and graphics with fine details. Additionally, Samsung's proprietary image processing technology enhances print quality and clarity, ensuring that every document meets professional standards.
The ML-4551ND and ML-4550 also feature a generous paper handling capacity, with a standard input tray that can hold up to 250 sheets of paper. For businesses with higher volume printing needs, the optional additional tray allows for an increase in capacity. Both models support various media types, including labels, envelopes, and card stock, adding versatility to meet diverse printing requirements.
Connectivity is another strong feature of the ML-4551ND and ML-4550. Equipped with USB and parallel ports, these printers can easily integrate into existing office networks. The ML-4551ND additionally provides built-in Ethernet networking capabilities, which allow multiple users to share the printer across a network, enhancing accessibility and convenience for teams.
Energy efficiency is also a key consideration with these models. The ML-4551ND and ML-4550 are designed with Eco Mode, which helps reduce toner and energy consumption during operation. This thoughtful design element not only supports sustainability efforts but also contributes to lower operating costs.
In summary, the Samsung ML-4551ND and ML-4550 are reliable and effective monochrome laser printers that provide businesses with high-speed printing, exceptional print quality, and flexible connectivity options. Their robust features and energy-efficient technologies make them a solid choice for organizations looking to enhance their printing capabilities while keeping costs under control.