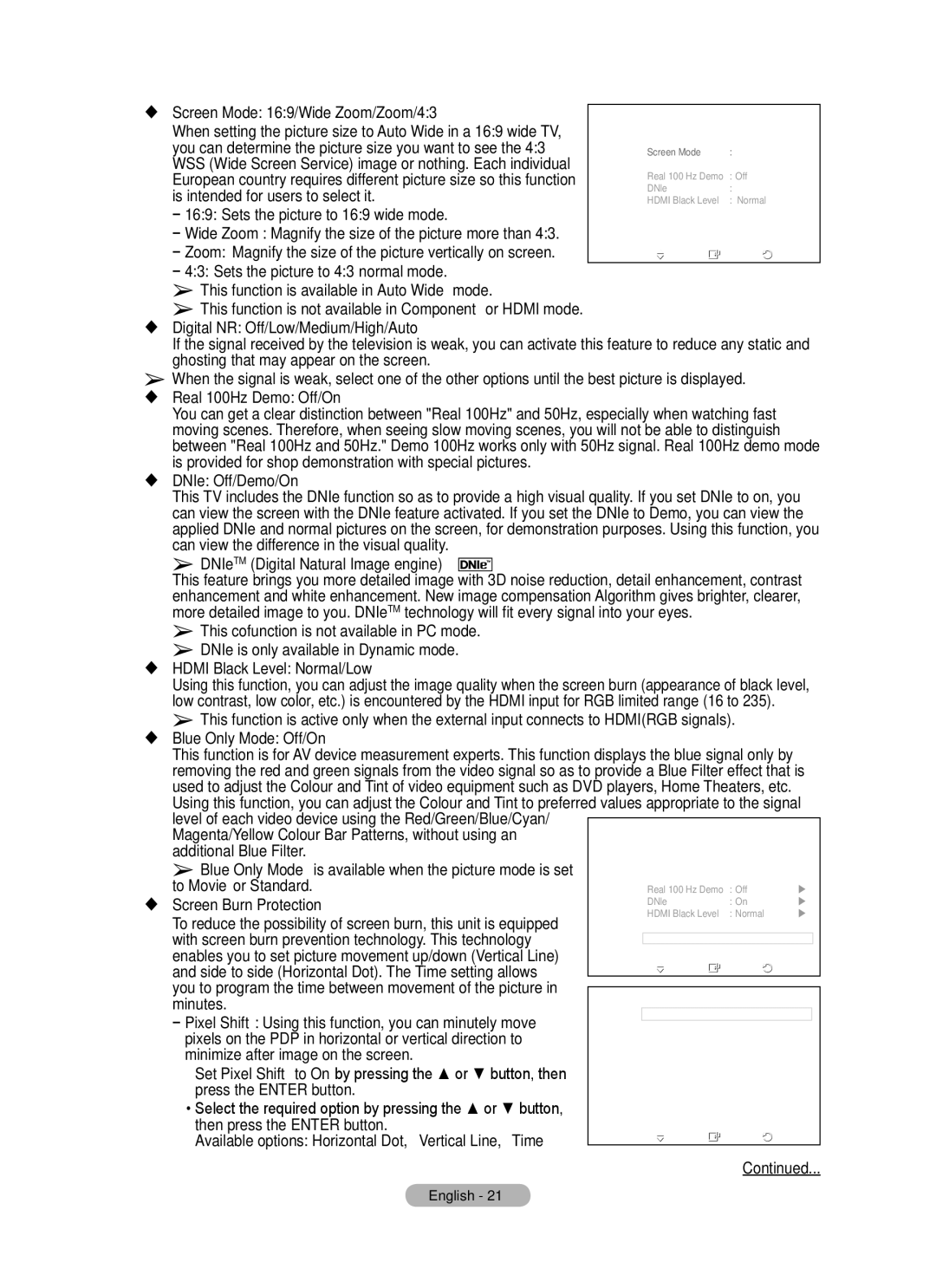Screen Mode: 16:9/Wide Zoom/Zoom/4:3 |
|
| |||
T V | Picture Options | ||||
When setting the picture size to Auto Wide in a 16:9 wide TV, |
| Colour Tone | : Normal | ||
you can determine the picture size you want to see the 4:3 |
| Size | : Auto Wide | ||
| Screen Mode | : 16:9 | 16:9 | ||
WSS (Wide Screen Service) image or nothing. Each individual |
| Digital NR | : | Wide Zoom | |
European country requires different picture size so this function |
| Real 100 Hz Demo : Off | Zoom | ||
is intended for users to select it. |
| DNle | : |
| 4:3 |
| HDMI Black Level | : Normal | |||
− 16:9: Sets the picture to 16:9 wide mode. |
| Blue Only Mode | : Off |
| |
− Wide Zoom: Magnify the size of the picture more than 4:3. |
| Screen Burn Protection |
| ||
| 3D Effect |
|
|
| |
− Zoom: Magnify the size of the picture vertically on screen. |
| Move | Enter | Return | |
− 4:3: Sets the picture to 4:3 normal mode. |
|
|
|
|
|
➢This function is available in Auto Wide mode.
➢This function is not available in Component or HDMI mode.
Digital NR: Off/Low/Medium/High/Auto
If the signal received by the television is weak, you can activate this feature to reduce any static and ghosting that may appear on the screen.
➢When the signal is weak, select one of the other options until the best picture is displayed.
Real 100Hz Demo: Off/On
You can get a clear distinction between "Real 100Hz" and 50Hz, especially when watching fast moving scenes. Therefore, when seeing slow moving scenes, you will not be able to distinguish between "Real 100Hz and 50Hz." Demo 100Hz works only with 50Hz signal. Real 100Hz demo mode is provided for shop demonstration with special pictures.
DNIe: Off/Demo/On
This TV includes the DNIe function so as to provide a high visual quality. If you set DNIe to on, you can view the screen with the DNIe feature activated. If you set the DNIe to Demo, you can view the applied DNIe and normal pictures on the screen, for demonstration purposes. Using this function, you can view the difference in the visual quality.
➢ DNIeTM (Digital Natural Image engine) 


This feature brings you more detailed image with 3D noise reduction, detail enhancement, contrast enhancement and white enhancement. New image compensation Algorithm gives brighter, clearer, more detailed image to you. DNIeTM technology will fit every signal into your eyes.
➢This cofunction is not available in PC mode.
➢DNIe is only available in Dynamic mode.
HDMI Black Level: Normal/Low
Using this function, you can adjust the image quality when the screen burn (appearance of black level, low contrast, low color, etc.) is encountered by the HDMI input for RGB limited range (16 to 235).
➢This function is active only when the external input connects to HDMI(RGB signals).
Blue Only Mode: Off/On
This function is for AV device measurement experts. This function displays the blue signal only by removing the red and green signals from the video signal so as to provide a Blue Filter effect that is used to adjust the Colour and Tint of video equipment such as DVD players, Home Theaters, etc. Using this function, you can adjust the Colour and Tint to preferred values appropriate to the signal
level of each video device using the Red/Green/Blue/Cyan/ T VPicture Options
Magenta/Yellow Colour Bar Patterns, without using anColour Tone : Normal
additional Blue Filter.Size: Auto Wide
➢ Blue Only Mode is available when the picture mode is set |
| Screen Mode | : 16:9 | | ||
| Digital NR | : Auto | | |||
to Movie or Standard. |
| Real 100 Hz Demo : Off | | |||
Screen Burn Protection |
| DNle | : On | | ||
To reduce the possibility of screen burn, this unit is equipped |
| HDMI Black Level | : Normal | | ||
| Blue Only Mode | : Off | | |||
with screen burn prevention technology. This technology |
| Screen Burn Protection | |
| ||
enables you to set picture movement up/down (Vertical Line) |
| 3D Effect |
|
|
|
|
|
|
|
|
|
| |
and side to side (Horizontal Dot). The Time setting allows |
| Move | Enter | Return | ||
you to program the time between movement of the picture in |
|
|
|
|
|
|
minutes. | T V | Screen Burn Protection | ||||
|
|
|
|
|
| |
− Pixel Shift: Using this function, you can minutely move |
| Pixel Shift |
| |
| |
| White |
| | |||
pixels on the PDP in horizontal or vertical direction to |
| Scrolling |
| | ||
minimize after image on the screen. |
| Side Gray | : Dark | | ||
• Set Pixel Shift to On by pressing the ▲ or ▼ button, then |
|
|
|
|
|
|
press the ENTER button. |
|
|
|
|
|
|
• Select the required option by pressing the ▲ or ▼ button, |
|
|
|
|
|
|
then press the ENTER button. |
|
|
|
|
|
|
Available options: Horizontal Dot, Vertical Line, Time |
| Move | Enter | Return | ||
|
| |||||
Continued...
English - 21