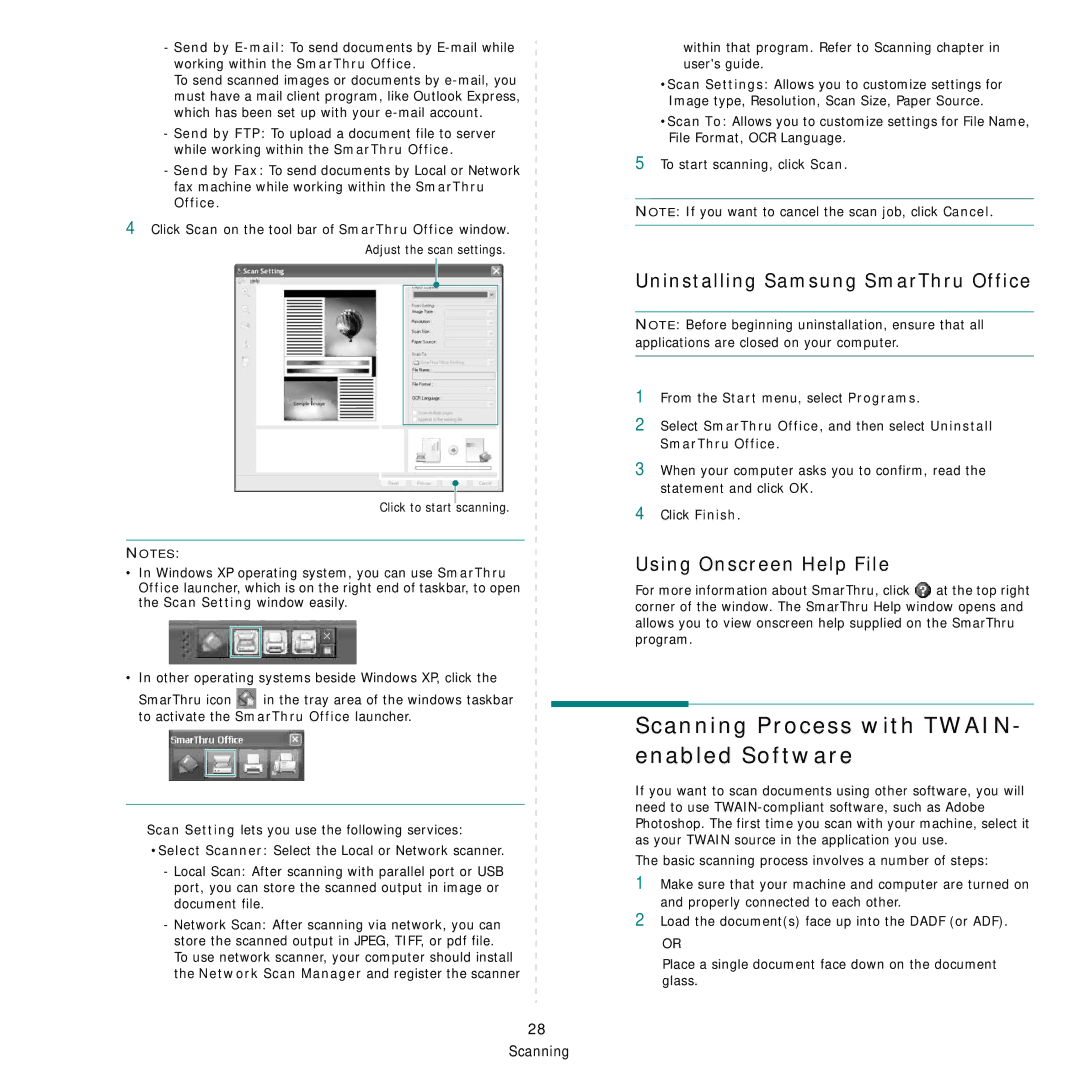-Send by
To send scanned images or documents by
-Send by FTP: To upload a document file to server while working within the SmarThru Office.
-Send by Fax: To send documents by Local or Network fax machine while working within the SmarThru Office.
4Click Scan on the tool bar of SmarThru Office window.
Adjust the scan settings.
Click to start scanning.
NOTES:
•In Windows XP operating system, you can use SmarThru Office launcher, which is on the right end of taskbar, to open the Scan Setting window easily.
•In other operating systems beside Windows XP, click the
SmarThru icon in the tray area of the windows taskbar to activate the SmarThru Office launcher.
Scan Setting lets you use the following services:
•Select Scanner: Select the Local or Network scanner.
-Local Scan: After scanning with parallel port or USB port, you can store the scanned output in image or document file.
-Network Scan: After scanning via network, you can store the scanned output in JPEG, TIFF, or pdf file. To use network scanner, your computer should install the Network Scan Manager and register the scanner
within that program. Refer to Scanning chapter in user's guide.
•Scan Settings: Allows you to customize settings for Image type, Resolution, Scan Size, Paper Source.
•Scan To: Allows you to customize settings for File Name, File Format, OCR Language.
5To start scanning, click Scan.
NOTE: If you want to cancel the scan job, click Cancel.
Uninstalling Samsung SmarThru Office
NOTE: Before beginning uninstallation, ensure that all applications are closed on your computer.
1From the Start menu, select Programs.
2Select SmarThru Office, and then select Uninstall SmarThru Office.
3When your computer asks you to confirm, read the statement and click OK.
4Click Finish.
Using Onscreen Help File
For more information about SmarThru, click ![]() at the top right corner of the window. The SmarThru Help window opens and allows you to view onscreen help supplied on the SmarThru program.
at the top right corner of the window. The SmarThru Help window opens and allows you to view onscreen help supplied on the SmarThru program.
Scanning Process with TWAIN- enabled Software
If you want to scan documents using other software, you will need to use
The basic scanning process involves a number of steps:
1Make sure that your machine and computer are turned on and properly connected to each other.
2Load the document(s) face up into the DADF (or ADF).
OR
Place a single document face down on the document glass.
28 Scanning