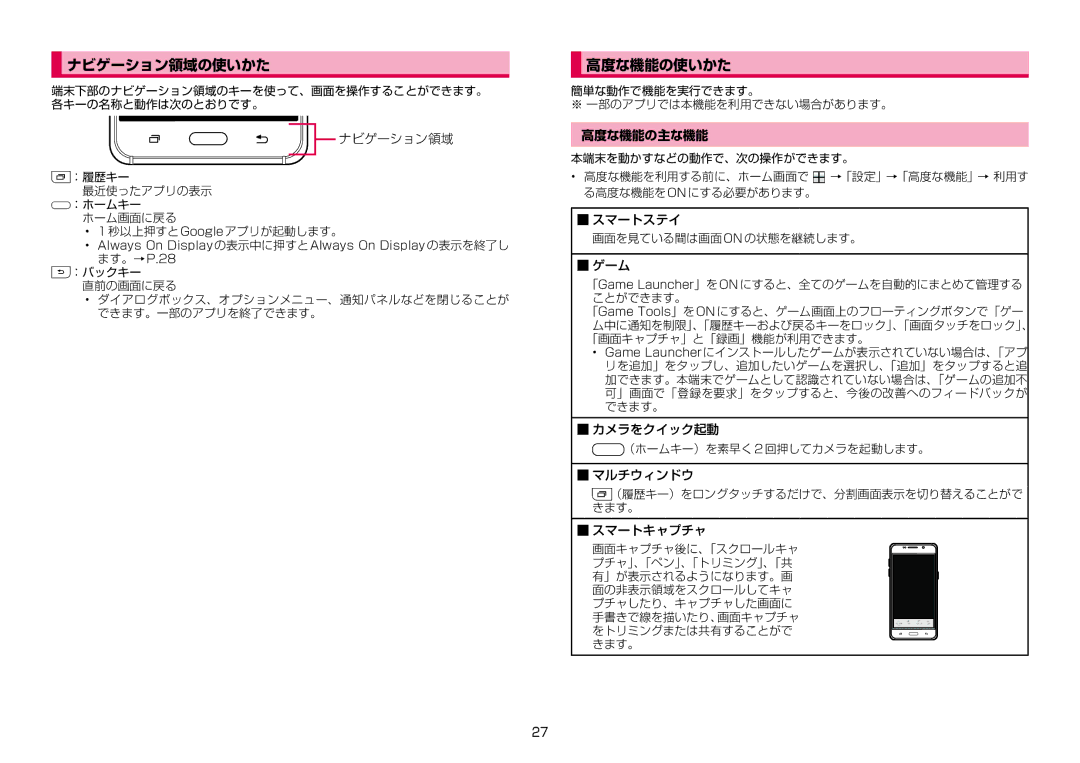ナビゲーション領域の使いかた
端末下部のナビゲーション領域のキーを使って、画面を操作することができます。 各キーの名称と動作は次のとおりです。
![]() ナビゲーション領域
ナビゲーション領域
![]() :履歴キー
:履歴キー
最近使ったアプリの表示 ![]() :ホームキー
:ホームキー
ホーム画面に戻る
• 1 秒以上押すと Google アプリが起動します。
• Always On Display の表示中に押すと Always On Display の表示を終了し ます。→ P.28
![]() :バックキー
:バックキー
直前の画面に戻る
• ダイアログボックス、オプションメニュー、通知パネルなどを閉じることが できます。一部のアプリを終了できます。
高度な機能の使いかた
簡単な動作で機能を実行できます。
※ 一部のアプリでは本機能を利用できない場合があります。
高度な機能の主な機能
本端末を動かすなどの動作で、次の操作ができます。
•高度な機能を利用する前に、ホーム画面で ![]() →「設定」→「高度な機能」→ 利用す る高度な機能をONにする必要があります。
→「設定」→「高度な機能」→ 利用す る高度な機能をONにする必要があります。
■■スマートステイ
画面を見ている間は画面 ON の状態を継続します。
■■ゲーム
「Game Launcher」を ON にすると、全てのゲームを自動的にまとめて管理する
ことができます。
「Game Tools」を ON にすると、ゲーム画面上のフローティングボタンで「ゲー
ム中に通知を制限」、「履歴キーおよび戻るキーをロック」、「画面タッチをロック」、 「画面キャプチャ」と「録画」機能が利用できます。
• Game Launcher にインストールしたゲームが表示されていない場合は、「アプ リを追加」をタップし、追加したいゲームを選択し、「追加」をタップすると追 加できます。本端末でゲームとして認識されていない場合は、「ゲームの追加不 可」画面で「登録を要求」をタップすると、今後の改善へのフィードバックが できます。
■■カメラをクイック起動
![]() (ホームキー)を素早く 2 回押してカメラを起動します。
(ホームキー)を素早く 2 回押してカメラを起動します。
■■マルチウィンドウ
![]() (履歴キー)をロングタッチするだけで、分割画面表示を切り替えることがで きます。
(履歴キー)をロングタッチするだけで、分割画面表示を切り替えることがで きます。
■■スマートキャプチャ
画面キャプチャ後に、「スクロールキャ プチャ」、「ペン」、「トリミング」、「共 有」が表示されるようになります。画 面の非表示領域をスクロールしてキャ プチャしたり、キャプチャした画面に 手書きで線を描いたり、画面キャプチャ をトリミングまたは共有することがで きます。
27 | ご使用前の確認と設定 |