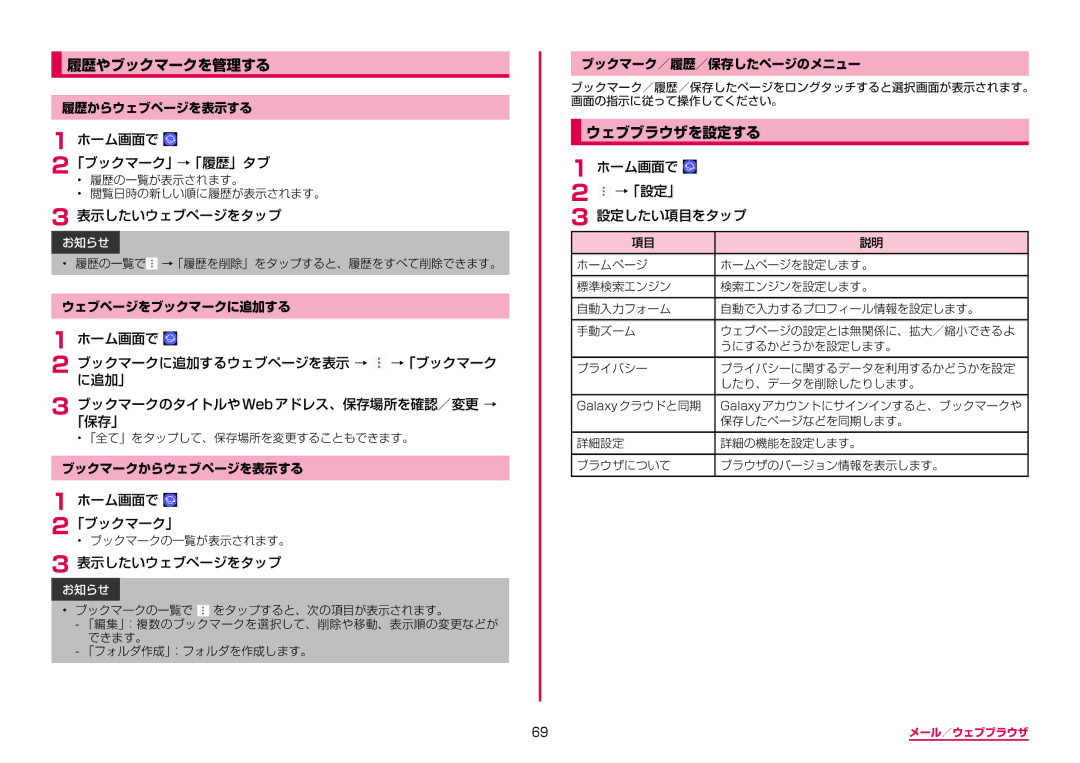履歴やブックマークを管理する
履歴からウェブページを表示する
1 ホーム画面で 
2「ブックマーク」→「履歴」タブ
• 履歴の一覧が表示されます。
• 閲覧日時の新しい順に履歴が表示されます。
3表示したいウェブページをタップ
お知らせ
•履歴の一覧で![]() →「履歴を削除」をタップすると、履歴をすべて削除できます。
→「履歴を削除」をタップすると、履歴をすべて削除できます。
ウェブページをブックマークに追加する |
| |
1 | ホーム画面で |
|
2 | ブックマークに追加するウェブページを表示 → | →「ブックマーク |
| に追加」 |
|
3「保存」ブックマークのタイトルやWebアドレス、保存場所を確認/変更 →
•「全て」をタップして、保存場所を変更することもできます。
ブックマークからウェブページを表示する
1 ホーム画面で 
2「ブックマーク」• ブックマークの一覧が表示されます。
3表示したいウェブページをタップ
お知らせ
•ブックマークの一覧で をタップすると、次の項目が表示されます。
できます。
ブックマーク/履歴/保存したページのメニュー
ブックマーク/履歴/保存したページをロングタッチすると選択画面が表示されます。 画面の指示に従って操作してください。
ウェブブラウザを設定する
1ホーム画面で  2
2  →「設定」
→「設定」
3 設定したい項目をタップ
項目 | 説明 |
|
|
ホームページ | ホームページを設定します。 |
|
|
標準検索エンジン | 検索エンジンを設定します。 |
|
|
自動入力フォーム | 自動で入力するプロフィール情報を設定します。 |
|
|
手動ズーム | ウェブページの設定とは無関係に、拡大/縮小できるよ |
| うにするかどうかを設定します。 |
|
|
プライバシー | プライバシーに関するデータを利用するかどうかを設定 |
| したり、データを削除したりします。 |
|
|
Galaxy クラウドと同期 | Galaxy アカウントにサインインすると、ブックマークや |
| 保存したページなどを同期します。 |
|
|
詳細設定 | 詳細の機能を設定します。 |
|
|
ブラウザについて | ブラウザのバージョン情報を表示します。 |
|
|
69 | メール/ウェブブラウザ |