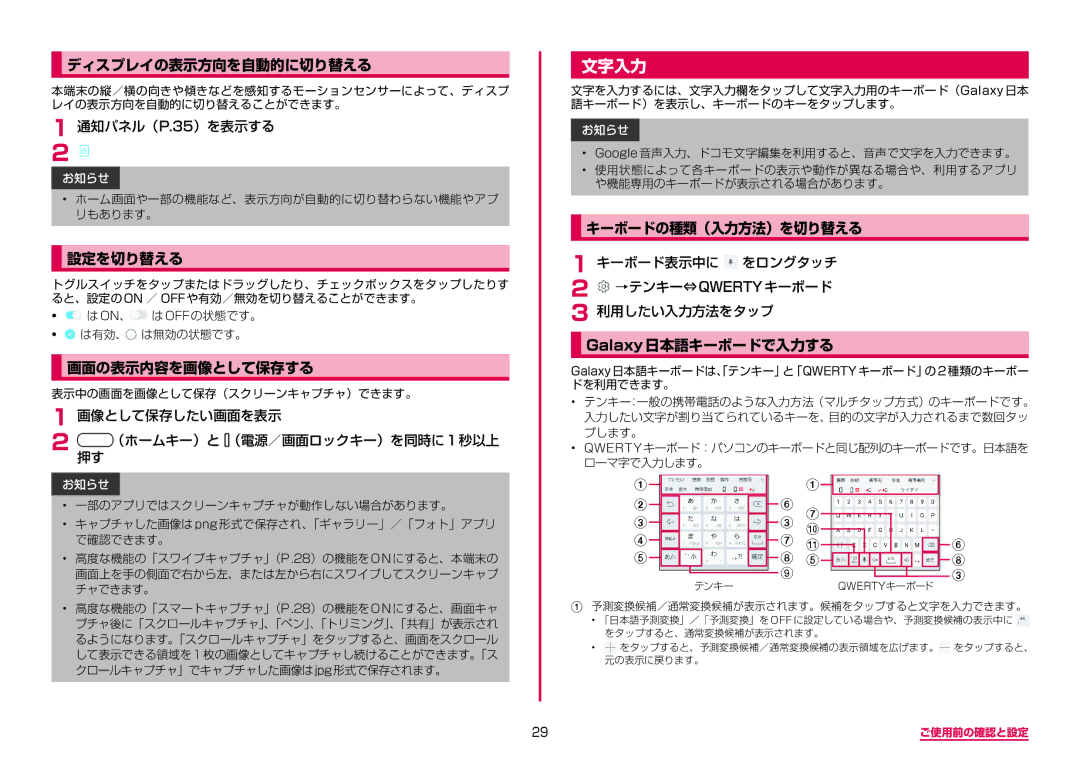ディスプレイの表示方向を自動的に切り替える
本端末の縦/横の向きや傾きなどを感知するモーションセンサーによって、ディスプ レイの表示方向を自動的に切り替えることができます。
1 通知パネル(P.35)を表示する
2 ![]()
お知らせ
•ホーム画面や一部の機能など、表示方向が自動的に切り替わらない機能やアプ リもあります。
設定を切り替える
トグルスイッチをタップまたはドラッグしたり、チェックボックスをタップしたりす ると、設定の ON / OFF や有効/無効を切り替えることができます。
•![]() は ON、
は ON、![]() は OFF の状態です。
は OFF の状態です。
•![]() は有効、
は有効、![]() は無効の状態です。
は無効の状態です。
画面の表示内容を画像として保存する
表示中の画面を画像として保存(スクリーンキャプチャ)できます。
1 画像として保存したい画面を表示
2 押す (ホームキー)と ![]() (電源/画面ロックキー)を同時に1秒以上
(電源/画面ロックキー)を同時に1秒以上
文字入力
文字を入力するには、文字入力欄をタップして文字入力用のキーボード(Galaxy 日本 語キーボード)を表示し、キーボードのキーをタップします。
お知らせ
•Google 音声入力、ドコモ文字編集を利用すると、音声で文字を入力できます。
•使用状態によって各キーボードの表示や動作が異なる場合や、利用するアプリ や機能専用のキーボードが表示される場合があります。
キーボードの種類(入力方法)を切り替える
1キーボード表示中に ![]() をロングタッチ
をロングタッチ
2 ![]() →テンキー⇔QWERTYキーボード
→テンキー⇔QWERTYキーボード
3 利用したい入力方法をタップ
Galaxy日本語キーボードで入力する
Galaxy日本語キーボードは「、テンキー」と「QWERTYキーボード」の2種類のキーボー ドを利用できます。
•テンキー:一般の携帯電話のような入力方法(マルチタップ方式)のキーボードです。 入力したい文字が割り当てられているキーを、目的の文字が入力されるまで数回タッ プします。
•QWERTYキーボード:パソコンのキーボードと同じ配列のキーボードです。日本語を ローマ字で入力します。
お知らせ
• 一部のアプリではスクリーンキャプチャが動作しない場合があります。 |
• キャプチャした画像は png 形式で保存され、「ギャラリー」/「フォト」アプリ |
で確認できます。 |
• 高度な機能の「スワイプキャプチャ」(P .28)の機能をO Nにすると、本端末の |
画面上を手の側面で右から左、または左から右にスワイプしてスクリーンキャプ |
チャできます。 |
A![]()
B C D E
テンキー
A![]()
F
G
![]() C J
C J
![]() G K
G K![]()
H E
I![]()
QWERTYキーボード
F H C
• 高度な機能の「スマートキャプチャ」(P .28)の機能をO Nにすると、画面キャ |
プチャ後に「スクロールキャプチャ」、「ペン」、「トリミング」、「共有」が表示され |
るようになります。「スクロールキャプチャ」をタップすると、画面をスクロール |
して表示できる領域を1枚の画像としてキャプチャし続けることができます。「ス |
クロールキャプチャ」でキャプチャした画像はjpg形式で保存されます。 |
A予測変換候補/通常変換候補が表示されます。候補をタップすると文字を入力できます。
•「日本語予測変換」/「予測変換」を OFF に設定している場合や、予測変換候補の表示中に をタップすると、通常変換候補が表示されます。
•をタップすると、予測変換候補/通常変換候補の表示領域を広げます。 をタップすると、 元の表示に戻ります。
29 | ご使用前の確認と設定 |