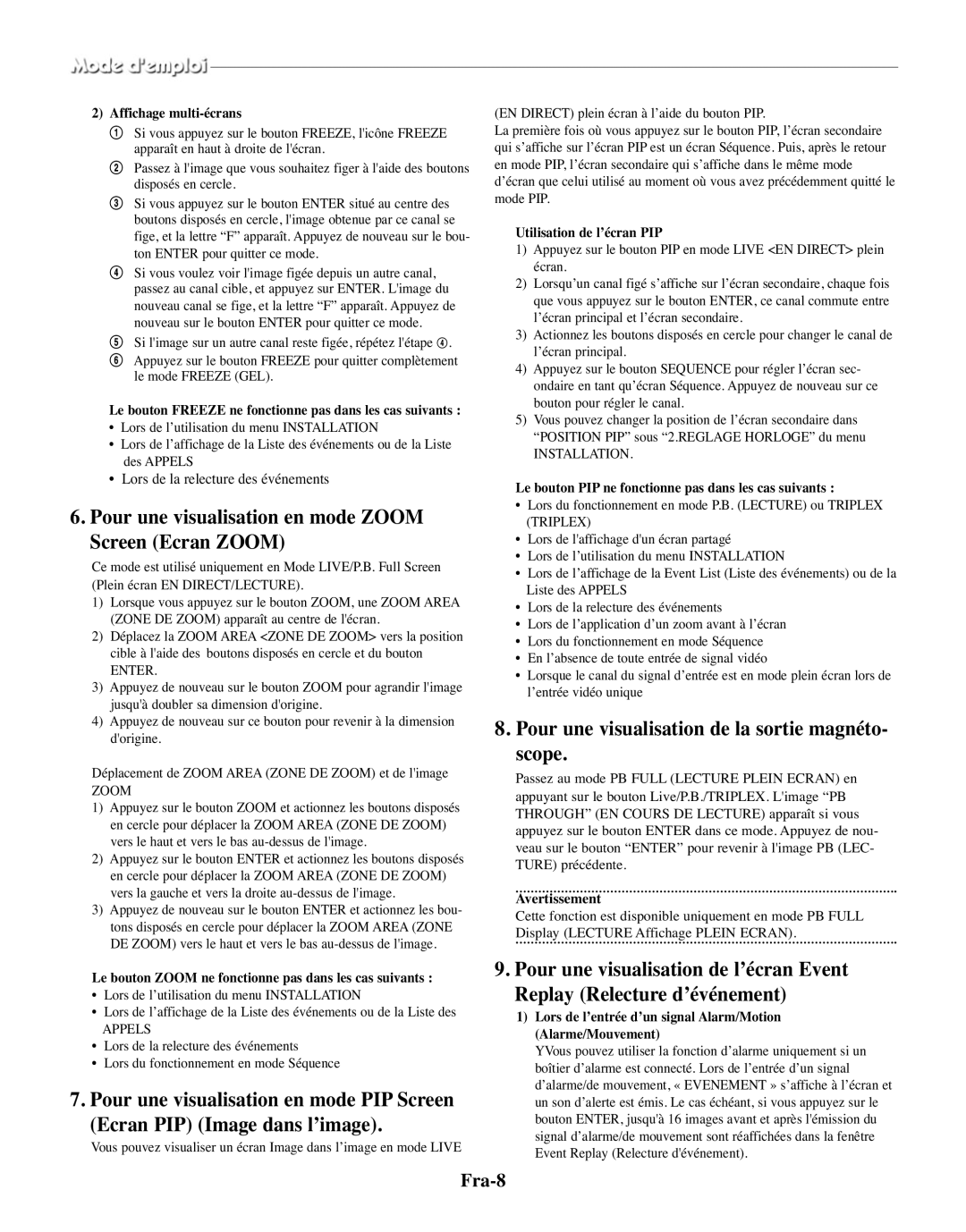Color Monitor
Do Not Expose This Equipment To Rain or Moisture
Graphic Symbol Explanation
Eng-2
Contents
Overview
Functions and Features
Overview
Names and Functions of Parts
Rear Panel
Eng-5
Installation
Basic Operation
When you want to watch on PIP Screen Mode
When you want to watch on Zoom Screen Mode
When you want to watch the VCR output
When you want to watch the Event Replay screen
View Setting
Setup Menu Settings
CLOCK/DISPLAY SET
Eng-9
Eng-10
Camera Setup
Shutter
Eng-11
Special
Motion Detect
Alarm
System Setting
Alarm Hold Time
Alarm Buzzer
Eng-13
Recording
Alarm, Motion, Loss and Door Bell
Event List
Door Bell List
Loss Occurrence
Motion Occurrence
Eng-15
Appendix
Specifications
Door Bell Occurrence
Eng-16
Eng-17
Troubleshooting
Mode d’emploi
Fra-2
Explication des symboles graphiques
Dans la documentation accompagnant l’appareil
Fra-3
Table des matières
Présentation
Présentation
Fonctions et caractéristiques
Nom et fonctions des éléments
Panneau arrière
Fra-5
Number Key Pavé numérique 0 ~
Avertissement
Connexion du capteur d’alarme
Environnements de l’installation
Déballage
Scope standard
Fonctionnement de base
Pour une visualisation en mode Freeze Screen GEL l’écran
Connexion du moniteur standard
Fonctionnement de base
Pour une visualisation de la sortie magnéto- scope
Pour une visualisation en mode Zoom Screen Ecran Zoom
Fra-8
Reglage Moniteur
Pour la visualisation de l’écran Appels
Reglage Horloge
Fra-9
Fra-10
Reglages Cameras
Couleur DE Bord Gris ↔ Noir
Type DE Date AA/MM/JJ ↔ MM/JJ/AA ↔ JJ/MM/AA. Date AA/MM/JJ
Shutter Obturateur
Fra-11
Appuyez sur le bouton SET pour afficher l‘écran suivant
Balance DES Blancs ATW, AWC, Manuel
Detection DE Mouvement
Fra-12
Detection DE Mouvement
Reglage Systeme
ALARME…
Fra-13
’ENREGISTREMENT
Fra-14
Liste DES Evenements
Déclenchement d’une alarme
Enregistrement en mode Par intervalles ou Normal
Enregistrement
Liste DES Appels
Déclenchement d’une Perte
Déclenchement d’un mouvement
Déclenchement d’une apples
Fra-16
Caractéristiques techniques
Annexe
Fra-17
Bedienungsanleitung
Deu-2
Erklärung der grafischen Symbole
Bedienung, Wartung und Reparatur enthält
Warnhinweise
Abschnitt 1 Übersicht
Inhalt
Übersicht
Funktionen und Leistungsmerkmale
Deu-4
Bezeichnungen und Funktionen der Teile
Vorderseite/Fernbedienung
Installationsumgebung
Abschnitt 2 Installation
Deu-5
Rückseite
Abschnitt 4 Grundfunktionen
Bilder im Sequenzbildmodus anzeigen
Bilder im Vollbildmodus anzeigen
Bilder im Standbildmodus anzeigen
Bilder im ZOOM-Modus anzeigen
Bilder vom Videorekorder anzeigen
Bilder im PIP-Modus anzeigen
Ereigniswiedergabe anzeigen
Klingelbild anzeigen
UHR/ANZEIGE Menue
Bildeinstellungen
Kameramenue
Deu-9
Deu-10
Preset Bereich
Benutzer Bereich
Shutter Verschluss
Deu-11
Spezial…
Manuell
Systemmenue
ALARM…
Deu-12
VIDEOSENSOR-MENUE
Kamera verbergen
Deu-13
Sequenz
AUFNAHME…
Ereignisprotokoll
Abschnitt 6 Aufzeichnung
Türglocken Liste
Aufzeichnen im Langzeit- oder im Normalmodus
Alarmauslösung
Doppelte Aufzeichnung bei Alarm oder Bewegungsmeldung
Türgong
Bewegungsmeldung
Anhang
Signalverlust
Betätigung der Klingel
Technische Daten
Deu-17
Fehlersuche
Hinweis
Deu-18
Manuale dellutente
Ita-2
Descrizione dei simboli
Sulla manutenzione e sul funzionamento
Attenzione
Capitolo 1 Panora
Sommario
Panoramica
Funzioni e caratteristiche
Ita-4
Nomi e funzioni delle parti
Pannello anteriore/Telecomando
Focus FAR/NEAR
Ambienti di installazione
Capitolo 2 Installazione
Apertura della confezione
Ita-5
Capitolo 4 Operazioni di base
Capitolo 3 Collegamento a dis- positivi esterni
Triplex
Visualizzazione dell’uscita del videoregistra- tore
Capitolo 5 Impostazioni del menu Setup
Visualizzazione dello schermo suoneria
Visualizzazione dello schermo Event Replay
OROLOGIO/IMPOSTAZIONE Display
Regolazione Vista
Regolazione Camera
Ita-9
Ita-10
Area Preset
Shutter Otturatore
Manuale
Bilanciamento Bianco ATW, AWC, Manuale
Ita-11
Speciali
Rilevatore dl movimento
Ita-12
Impostazione Sistema
Allarme
Registrazione
Ita-13
Lista Eventi
Capitolo 6 Registrazione
Lista Suoneria
Evento Perdita
Evento Movimento
Ita-15
Evento Suoneria
Appendice
Specifiche tecniche
Ita-16
Ita-17
Risoluzione dei problemi
Nota
Guía del usuario
Esp-2
Explicación de símbolos gráficos
Paña al aparato
Precaución
Capítulo 1 Aspectos generales
Índice
Aspectos generales
Funciones y características
Esp-4
Nombres y funciones de las piezas
Panel delantero/Mando a distancia
Entornos de instalació
Capítulo 2 Instalación
Desembalado
Esp-5
Capítulo 4 Funcionamiento básico
Conexión del sensor de alarmas
Conexión del decodificador de timbres
Conexión del monitor principal
DIRECTO/ DIFERIDO/TRIPLEX
Para ver la salida del vídeo
Capítulo 5 Ajustes del menú de configuración
Para ver una pantalla de Timbre
Esp-8
VER Ajustes
Configuracion DE LA Camara
RELOJ/AJUSTE DEL Display
Esp-9
Area Usuario
Esp-10
Area DE Fabrica
Especial
Esp-11
Detteccion de movimiento
Balance DE Blancos ATW, AWC, Manual
Ajustes DEL Sistema
ALARMA…
Esp-12
Grabción
Esp-13
Lista Eventos
Capitolo 6 Grabación
Lista DE Timbre
Incidencia de pérdida
Incidencia de movimiento
Esp-15
Incidencia de timbre
Apéndice
Especificaciones
Esp-16
Esp-17
Solución de problemas
Gebruikershandleiding
Ned-2
Verklaring van grafische symbolen
Gevaarvoorelektrischeschokken
Raat
Overzicht
Hoofdstuk 1 Overzicht Inhoud
Functies en mogelijkheden
Ned-3
Ned-4
Namen en functies van de onderdelen
Voorpaneel/afstandsbediening
Draaischijf LINKS, RECHTS, Enter
De installatieomgeving
Hoofdstuk 2 Installatie
Uitpakken
Ned-5
Hoofdstuk 4 Normaal gebruik
Een alarmsysteem aansluiten
Een deurbeldetector aansluiten
Een gewoon beeldscherm aansluiten
Als u wilt kijken in sequentiële modus
Als u wilt kijken in volledig schermmodus
Als u wilt kijken in FREEZE-schermmodus
Als u wilt kijken in zoomschermmodus
Als u wilt kijken in Beeld In Beeld-scher- mmodus
Hoofdstuk 5 Instellingen in het optiemenu
Wanneer u de uitvoer van de video- recorder wilt bekijken
Wanneer u het gebeurtenisherhalingwilt bekijken
KLOK/DISPLAY
Monitor
Camera Instellingen
Ned-9
Ned-10
Preset Gebied
Instelling Camera
Gebruiker Gebied
Sluiter
Ned-11
Speciaal
Beweging Detectie
Alarmzoemer
Alarmtijd
Systeem Instellingen
Ned-12
Ned-13
Geheugen Lijst
Hoofdstuk 6 Opnemen
Deurbel Lijst
Bij het optreden van camerauitval
Bij het optreden van beweging
Ned-15
Specificaties
Wanneer de deurbel gaat
Ned-16
Ned-17
Problemen oplossen
Afmetingen B x D x H mm
Energieverbruik
Manual do utilizador
Por-2
Explicação dos símbolos gráficos
Acompanha o monitor
Cuidado
Capítulo 1 Descrição geral Conteúdo
Capítulo 7 Alarme, movimento
Descrição geral
Funções e características
Nomes e funções de peças
Interruptor Power
Por-4
Painel frontal/Telecomando
Ambientes de instalação
Capítulo 2 Instalação
Desembalar
Por-5
Capítulo 4 Funcionamento básico
LIVE/P.B./TRIPLEX
Quando quiser ver a saída do videogravador
Capítulo 5 Programações do menu Setup
Quando quiser ver um ecrã de campainha da porta
Quando quiser ver no ecrã de reprodução de eventos
Configuração Relógio
VER Configuração
Configuraçnão Câmaras
Por-9
Shutter Electrónico
Por-10
Desl
Área POR Defeito
Detecção DE Actividade
Por-11
Balanço Brancos ATW, AWC.., Manual
POR Defeito
Alarme
Configuração Sistema
Por-12
Gravação
Por-13
Lista DE Eventos
Capítulo 6 Gravação
Capítulo 7 Alarme, movimento, perda e campainha da porta
Lista DE Campainha
Ocorrência de movimento
Ocorrência de perda
Por-15
As informações de ocorrência de movimento são guardadas na
Ocorrência de campainha da porta
Anexo
Especificações
Por-16
Por-17
Resolução de problemas
Brugervejledning
Dan-2
Forklaring på grafiske symboler
Som følger med produktet
Forsigtigt
Kapitel 1 Oversigt
Indhold
Oversigt
Funktioner
Dan-4
Navne og funktioner for dele
Frontpanel/fjernbetjening
TÆND/SLUK-KNAP Slår strømmen til/fra
Installationmiljøer
Kapitel 2 Installation
Udpakning
Dan-5
Kapitel 4 Grundlæggende drift
Kapitel 3 Tilslutning til eksterne enheder
Når du ønsker at se i Freeze Screen Mode
Når du ønsker at se i Full Screen Mode
Når du ønsker at se i Zoom Screen Mode
Dan-7
Når du ønsker at se VCR output
Kapitel 5 Setup Menu indstill- inger
Når du ønsker at se Event Replay skærm
10. Når du ønsker at se en Door Bell skærm
Dan-9
Tint emnet findes kun i Ntsc System mode
All Alle Alle emner vil blive vist undtagen DATE/TIME og
Border Color Kantfarve Gray ↔ Black
Shutter Lukker
Dan-10
Dan-11
Presetarea
Dan-12
Når alarmen lyder, er alarmsummeren slået Off fra
Dan-13
Setup Menu
Sådan kontrolleres Event List fra Door Bells
Alarm/Motion Channel intensiv optagelse
Kapitel 7 Alarm, Motion, Loss og Door Bell
Signaler ændrer sig, når alarmen starter og senere afbrydes
Kapitel 6 Optagelse
Dan-15
Specifikationer
Appendiks
Fejlfinding
Dan-16
Bemærk
Dan-17
Användarhandbok
Swe-2
Symbolförklaring
Jer apparaten
Varning
Kapitel 1 Översikt
Innehåll
Översikt
Funktioner och egenskaper
Swe-4
POWER-KNAPP
Baksida
Ratt VÄNSTER, HÖGER, Enter
Kapitel 3 Ansluta till externa enheter
Installationsmiljö
Uppackning
Swe-5
Kapitel 4 Grundläggande användning
När du vill använda skärmläget Zoom
När du vill använda skärmläget Freeze
När du vill använda skärmläget BIB
När du vill titta på video
10. När du vill titta på en dörrklocksskärm
Kapitel 5 Inställningar i menyn Setup
Swe-8
Visa språkvalsskärmen genom att trycka på MENU-knappen
OFF
Swe-9
Ställa in värden
Swe-10
Swe-11
Swe-12
Alarm Record
Inspelning med tidsförkortning eller nor- malt läge
Kapitel 6 Inspelning
Swe-13
Alarmhändelse
Intensiv inspelning av alarm-/rörelsekanal
Rörelsehändelse
Swe-14
Förlusthändelse
Bilaga
Dörrklockshändelse
Swe-15
Swe-16
Felsökning
Swe-17
Anteckningar
Color Monitor
Rus-2
Объяснение графических символов
Rus-3
Жание
18. части
Жение
Обзор
Лава 1 Обзор
Жности
Rus-4
Tiscreen
Rus-5
Uence
Лава 3 одсоединени внешних Устройств
Лава 2 Установка
Ребования к месту установки
Аспаковка
Лава 4 Основные действия
Тр в режиме У экрана
Тр в режиме А
Тр в режиме PIP
Rus-8
Тр повтора события
Тр сигнла с видеомагнитофона
10. тр площадки перед входом
Rus-9
Rus-10
УАА
Camera IDО
Rus-11
Loss Detect ОУ
CH1----- обозначает
Shutter А
Rus-12
Whitebalance
Focus Усировка
Alarm Hold Time А
ALARM... А
Alarm Buzzer УО
Rus-13
RECORD...А
Rus-14
Hidden Camera АЯ А
Sequence А
Режиме
Лава
Тревоги/движения
Rus-15
Ревога
Лава 7 ревога,движение, потеря канала и звонок в дверь
Ение
Rus-16
Отеря канала
Жение
Ехнические характеристики
Rus-17
Rus-18
Устранение неполадок
Rus-19
Амятка