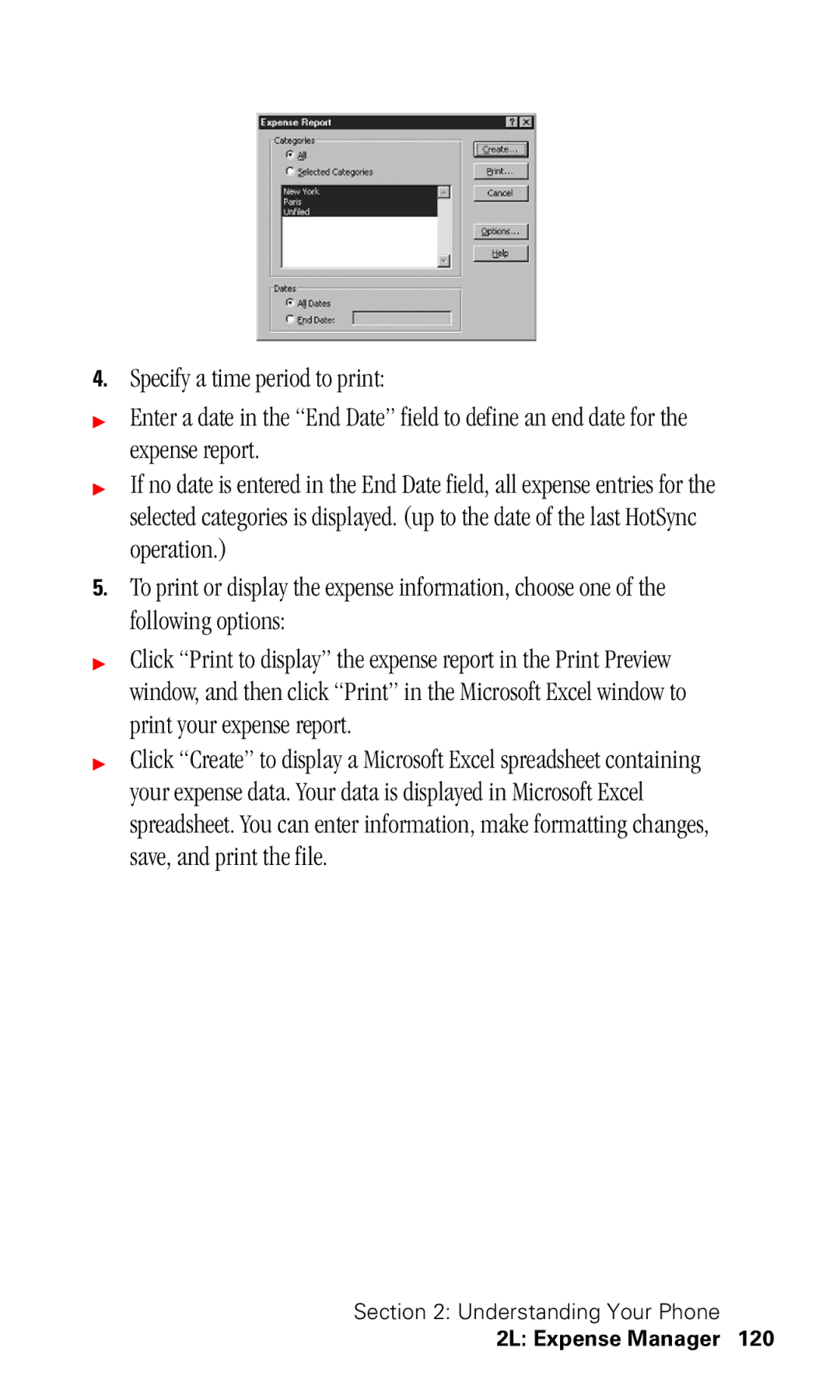Online User’s Guide
Important Information Regarding the Local Serial Connection
Welcome to Sprint
Thank you for choosing Sprint
Introduction to this Online User’s Guide
Table of Contents
Setting Your Phone’s Security
Managing Call History
Computer
To Do List
Using PCS Service
Safety Guidelines Warranty Information
LMI330103002F3
Getting Started
Setting Up Service
This Section
Getting Started With PCS Service
Determine If Your Phone Is Already Activated
Unlocking Your Phone
Activating Your Phone
Setting Up Your Voicemail
To set up voicemail From the Phone main menu, tap
Getting Help
Select Messages and tap Voicemail
Press
PCS Operator Services
PCS Directory Assistance
Understanding Your Phone
Your PCS Phone The Basics
Front View of Phone
2A Your PCS Phone The Basics
2A Your PCS Phone The Basics
Viewing the Display Screen
Main LCD
Entering Data in the Graffiti Writing Area of your Phone
Graffiti Writing
Features of Your
Using the Applications Launcher
Adjusting the Brightness & Contrast
Turning Your Phone on and OFF
Turning Your Phone on
Turning Your Phone OFF
Tap when finished to save and exit
Date Book Address Book To Do List Memo
Gently push the battery down until it snaps into place
Using the Battery
Software Version
Charging the Battery
Connecting the Cradle
Connecting the Cradle to a Desktop Computer
Installing the Palm Desktop Software
Turn the desktop computer back on
Insert the Palm Desktop CD into the desktop computer
PC System Requirements for the Palm Desktop Software
Making and Answering Calls
Displaying Your Phone Number
Making Calls
When you’re finished, tap
One-Handed Dialing
Answering Calls
To Silence Ringer
Missed Call Notification
Using One/Two Touch Speed Dialing
Calling Emergency Numbers
Dialing Options
In-Call Options
To select an option press
Save to save the phone number in your Internal Phone Book
Deactivate Key Tones
Mute
Tap Deactivate Key Tones Dtmf Tone
End-of-Call Options
Tap Dtmf Tones
Controlling Your Phone’s Settings
Add or adjust the settings that are right for you
Adjusting the Phone’s Volume Settings
Ringer Types
Selecting Ringer Types for Voice Calls
Select Options and tap Preferences
Selecting a Tone Length
Selecting Ringer Types for Messages
Selecting a Roam Ringer
Tap the drop down menu and select Sounds Tap the Tone box
Silent Mode
Minute Beep Service Area Connect Tone Disconnect Tone
Alert Notification
Changing the Greeting
Changing the Backlight Time Length
Changing the Display Screen
Tap for Preferences
Seconds, 1 minute, 2 minutes, or 3 minutes
Wake Up Feature
Setting Your Phone’s Security
Can customize your phone to meet your personal needs
Accessing the Security Menu
Locking Your Phone
Calling in Lock Mode
Unlocking Your Phone
Changing the Lock Code
To unlock your phone Enter your lock code and tap
Using Special Numbers
Resetting Your Phone
To add or replace a special number
Numbers
Controlling Your Roaming Experience
Understanding Roaming
Recognizing Icons on the Display Screen
Roaming on Other Digital Networks
Roaming on Analog Networks
Set Mode
Setting Your Phone’s Roam Mode
Service Mode
Controlling Roaming Charges Using Call Guard
No Call Guard is OFF Yes Call Guard is on
Call Guard
To Place Roaming Calls With Call Guard On
Application Menus and Entering Text
Using the stylus, tap the icon Application is started
Application Launcher
Application Categories
Opening an Application
Tap Edit Categories
Creating a New Category
Deleting a Category
Elements of the Application Screen
Applications Display
Changing the View
Functional calculator
Online Help
Menus
Menu Launcher
Finding Records
Sorting Records
Private Records
Marking a Record Private
Enter your password and tap Show
Attaching Notes
Shown These records are always displayed
Tap the Applications Launcher Tap the Security icon
Choosing Fonts
To review a note, tap the note icon
Tap the note icon
Tap Yes to confirm the deletion of the note
Beaming Information
Getting Application Information
To Display the About Box
Your Call History
Managing Call History
Message Types New Message Alerts Message Options
Viewing History
Making a Call From Call History
Select the desired entry from the list and tap Call
Outgoing Calls Incoming Calls Missed Calls
Saving a Phone Number From Call History
Prepending a Phone Number From Call History
Tap Yes to confirm the deletion
Erasing Call History
Outgoing Calls Incoming Calls Missed Calls Tap Delete All
Using the Address Book
Creating an Address Book Entry
Creating a New Entry
There are two different types of pauses. They are
Entering Pauses
Address Details
Show in List
To set the special ringer
To assign a category
To make entries private
To set Speed Dial
Speed Dial
Tap Done to exit
To setup Voice Dialing
Voice Dial
Tap the Set Voice Dialing button
Play or Erase Recorded Voice Names
Making Calls from the Address Book
Editing an Address Book Entry
Viewing Address Book Entries
Calls, and tap Address
Looking up an Address Book Entry
Deleting an Entry
Tap Details Tap Delete
To Look Up an Address
Sorting the Address Book
Beaming Address Book Entries
Address Book Menu Options
Records Menu Options Menu
Following choices are available in the Records menu
Beaming a Business Card
Options Menu
Date Book
Scheduling Events
Scheduling Timed Events
Tap OK to confirm your selection and exit
Scheduling Untimed Events
Tap New Set Time dialog box, tap No Time
Scheduling a timed event for another date
Scheduling an untimed event
You can easily change scheduled events in the Date Book
Rescheduling an Event
Rescheduling
Setting an Alarm for an Event
Dismissing an Alarm
Marking an Event As Private
Tap the desired event
Changing the Date Book View
Day View Week View Month View Agenda View
Displaying Different Views
View Ic o ns Week View
Tap an event to display the event description
Event Conflicts
Tips for Month View
Month View
Agenda View
Tips for Agenda View
Scheduling Repeating Events
Scheduling a Repeating Event
Deleting an Event
Editing Repeating Events
Tips for Scheduling Repeating Events
Date Book Menus
Edit Menu
Options Menu
Using Voice-Activated Dialing Recording Memos
Using Your Phone’s Voice Services
Calls and record memos
Using Voice-Activated Dialing
Setting up Voice Dial
Tap Record
Placing Voice Dialing Calls with the Voice Dial Button
From the Phone Menu, tap and select Calls
Placing a Voice Dial Call from the List
Tap Voice Dial
Managing the Voice Dial List
Recording Memos
Erasing an entry From the Phone Menu, tap and select Calls
Message and tap
Playing a Memo
Deleting a Memo
Deleting all Memos
Getting to Know the Handheld Computer
What is a Handheld Computer
Front View of the Handheld Computer
Tapping and Typing
Typing
Opening an Application
Setting the Time and Date
Customizing your Handheld Computer
Setting other Preferences
Enter the correct date
Resetting Your Handheld
Troubleshooting
Performing a Soft Reset
Performing a Hard Reset
Entering Information into the Handheld Computer
Using the On-Screen keyboard
When finished, tap
To start using Graffiti Remove the stylus from your phone
Graffiti Writing
Here is the Graffiti alphabet
104
Capital Letters
Cap Lock
Here is a chart of how to write Graffiti numbers
Writing Punctuation Marks
Writing Symbols and Extended Characters
Here is a chart of how to write Graffiti symbols
Writing Accented Characters
Command Bar
Graffiti Shortcuts
Using a Shortcut
Importing Data
Lu Lunch Di Dinner
Comma delimited .csv, .txt Address Book and Memo Pad only
Importing Data
Expense Manager
Creating Expense Items
Creating a New Expense
Changing the Expense Date
Changing the Date
Entering Receipt Details
Adding Receipt Details
Entering the Expense Type Automatically
Filling in the Expense Automatically
Expense List Display Options
Changing Currency and Symbol Display
Expense List, tap an Expense item
Tap OK to exit the Select Currencies dialog box
Change the Currencies in the Drop Down Menu
Importing Data into Microsoft Excel
Creating and Printing an Expense Report
2L Expense Manager
Using Expense Report Templates
Viewing Expense Data using Excel
Expense Menus
Following options are available in the Options menu
Memo Pad
Creating a New Memo Reviewing/Editing Memos Memo Pad Menus
Creating a New Memo
Create a New Memo
Making a Memo Private
Choosing a Memo Category
Making a Memo Private
Reviewing or Editing Memos
Sorting Memos
You can sort the memos alphabetically or in any order
Tap the Menu Launcher icon from the memo screen
Deleting a Memo
Beaming a Memo
Tap the memo that you want to delete
Tap OK to confirm the deletion of the memo
Select the Record menu and tap Beam Memo
Memo Pad Menus
Option Menu
To Do List
Press the To Do List button on the front of the phone
Creating a To Do List Item
Creating a To Do List Task
Setting Priorities
Setting the Priority Level
Checking OFF To Do List Items
Changing Priorities and Due Dates
Checking off a Completed Item
Changing the Priority, Due Date and Category
From the To Do List, tap the Show button
Sorting To Do Items
Deleting a To Do List Item
Displaying Completed and Due Items
Deleting an Item
To Display Completed and Due Items
To Do Menus
Calculator
Breeze
Using the Calculator Buttons
Opening the Calculator
Displaying Recent Calculations
Calculator application, tap the Menu icon
To display recent calculations
Tap Options, and then tap Recent Calculations
When you have finished reviewing the calculations, tap OK
Managing Handheld Computer Software
Applications Launcher
Categorizing an Application
Changing the Launcher Display
Tap the Applications Launcher Tap the Menu Launcher
Tap Options, then Preferences
To Install Software on your phone
Installing Palm Applications
Perform a HotSync operation
Deleting Handheld Computer Applications
Beaming Capabilities
Checking Memory Usage
To Beam a Record, Business Card, or Category
To Beam an Application
Receiving Beamed Information
2P Managing Handheld Computer Software
HotSync Operations
Performing Your First HotSync Operation
HotSync Manager and Technology
Perform a HotSync the First Time
2Q Advanced HotSync
Using a Profile for the First Time
Creating a User Profile
Selecting HotSync Setup Options
Setting Options
Performing a Local HotSync Operation
Performing a Local HotSync Operation
Available only when the Palm Desktop is running Starts
Customizing Settings
Customizing the HotSync Operation
Click Done to activate the settings
Your computer has TCP/IP support installed
Performing a HotSync Operation via a Network
Performing a Network HotSync Operation
Using File Link
Setting up your phone for Network HotSync
Click OK Perform a HotSync operation as normal
Tap the Applications Launcher icon
IR HotSync Operations
Windows task bar, click Start, choose Settings, and then
Double-click Infrared Click the Options tab
Performing an IR HotSync operation
Configuring HotSync Manager for infrared communication
To perform an IR HotSync operation
Changing the Phone Off Screen
PC/Handheld
Returning to cradle HotSync operations
Changing the Custom Phone Off Screen
Adding Custom Keypad Skins
Adding Keypad Skins
Using PCS Service Features
PCS Service Features Basics
Using Voicemail
Setting Up Voicemail
Knowing When You Have Messages
Message Types
New Voicemail Message Alerts
Retrieving Your Voicemail Messages
From the phone main menu, tap the Menu Launcher
Voicemail screen is displayed
Using Caller ID
Clearing the Voicemail Message Icon
Three-Way Calling
Responding to Call Waiting
Answering a Waiting Call
To Activate Call Forwarding
Forwarding Your Calls
To Deactivate Call Forwarding
PCS VisionSM
Web Messaging PCS Business ConnectionSM
Launching the Web
Browsing the Web on Your Phone
Your User Name
Net Guard
Browsing the Web
Tap to save and exit
Tap the back arrow located on the bottom of the display
Accessing a Bookmark
Tap and select Page and tap Refresh
Creating a Bookmark
Deleting a Bookmark
Restarting the Web Browser
PCS Business ConnectionSM Personal Edition
PCS Vision FAQs
Indicator flashes on your phone’s display screen
When is my data connection active?
When is my data connection dormant?
3B PCS Vision
PCS Voice CommandSM
Ith Sprint, the first wireless provider to offer innovative
PCS Voice Command
PCS Voice CommandSM
Getting Started With PCS Voice Command
With PCS Voice Command
There are four ways to update your address book
Creating Your Own Address Book
Accessing Information Using PCS Voice Command
Making a Call With PCS Voice Command
Number will automatically be dialed. Keep in mind that
Safety Guidelines and Warranty Information
Safety
Keeping Tabs on Signal Strength
Understanding the Power Save Feature
Knowing Radiofrequency Safety
Getting the Most Out of Your Reception
Maintaining Safe Use of and Access to Your Phone
Using Your Phone While Driving
Do not take notes or look up phone numbers while driving
Maintaining Your Phone’s Peak Performance
Using Your Phone Near Other Electronic Devices
Following Safety Guidelines
Turning Off Your Phone Before Flying
Restricting Children’s Access to your Phone
Turning Off Your Phone in Dangerous Areas
Protecting Your Battery
Caring for the Battery
Disposal of Lithium Ion LiIon Batteries
FCC Notice
Acknowledging Special Precautions and the FCC Notice
Body-Worn Operation
Specific Absorption Rates SAR for Wireless Phones
FCC Radiofrequency Emission
User Guide Proprietary Notice
Owner’s Record
Model PCS Phone SPH-I330 Serial No
Manufacturer’s Warranty
Manufacturer’s Warranty
Manufacturer’s Warranty
Standard Limited Warranty
·WARRANTIES of Title or NON-INFRINGEMENT
4B Manufacturer’s Warranty
Calculator 137
Controlling Your Phone’s Settings 34 current
HotSync Manager and Technology
LMI330103102F4
Roaming
LMI330103102F4
Your PCS Phone The Basics
LMI330103102F4
LMI330103102F4