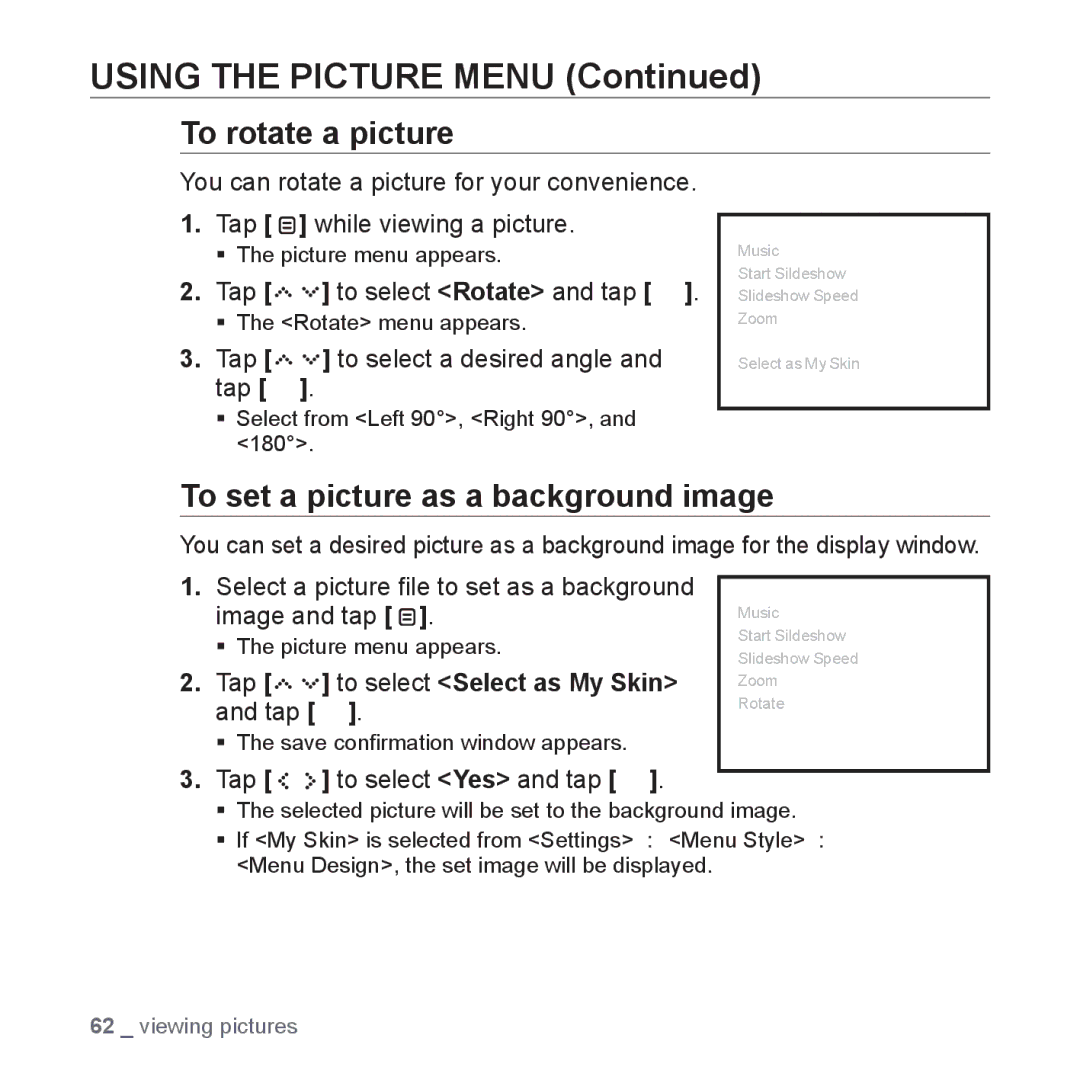USING THE PICTURE MENU (Continued)
To rotate a picture
You can rotate a picture for your convenience.
1.Tap [ ![]() ] while viewing a picture.
] while viewing a picture.
The picture menu appears.
2.Tap [




 ] to select <Rotate> and tap [
] to select <Rotate> and tap [  ].
].
The <Rotate> menu appears.
3.Tap [




 ] to select a desired angle and tap [
] to select a desired angle and tap [  ].
].
Select from <Left 90°>, <Right 90°>, and <180°>.
Music
Start Sildeshow
Slideshow Speed
Zoom
Rotate
Select as My Skin
To set a picture as a background image
You can set a desired picture as a background image for the display window.
1.Select a picture file to set as a background image and tap [ ![]() ].
].
The picture menu appears.
2.Tap [




 ] to select <Select as My Skin> and tap [
] to select <Select as My Skin> and tap [  ].
].
The save confirmation window appears.
3.Tap [ 


 ] to select <Yes> and tap [
] to select <Yes> and tap [  ].
].
Music
Start Sildeshow
Slideshow Speed
Zoom
Rotate
Select as My Skin
The selected picture will be set to the background image.
If <My Skin> is selected from <Settings> <Menu Style> <Menu Design>, the set image will be displayed.
62 _ viewing pictures