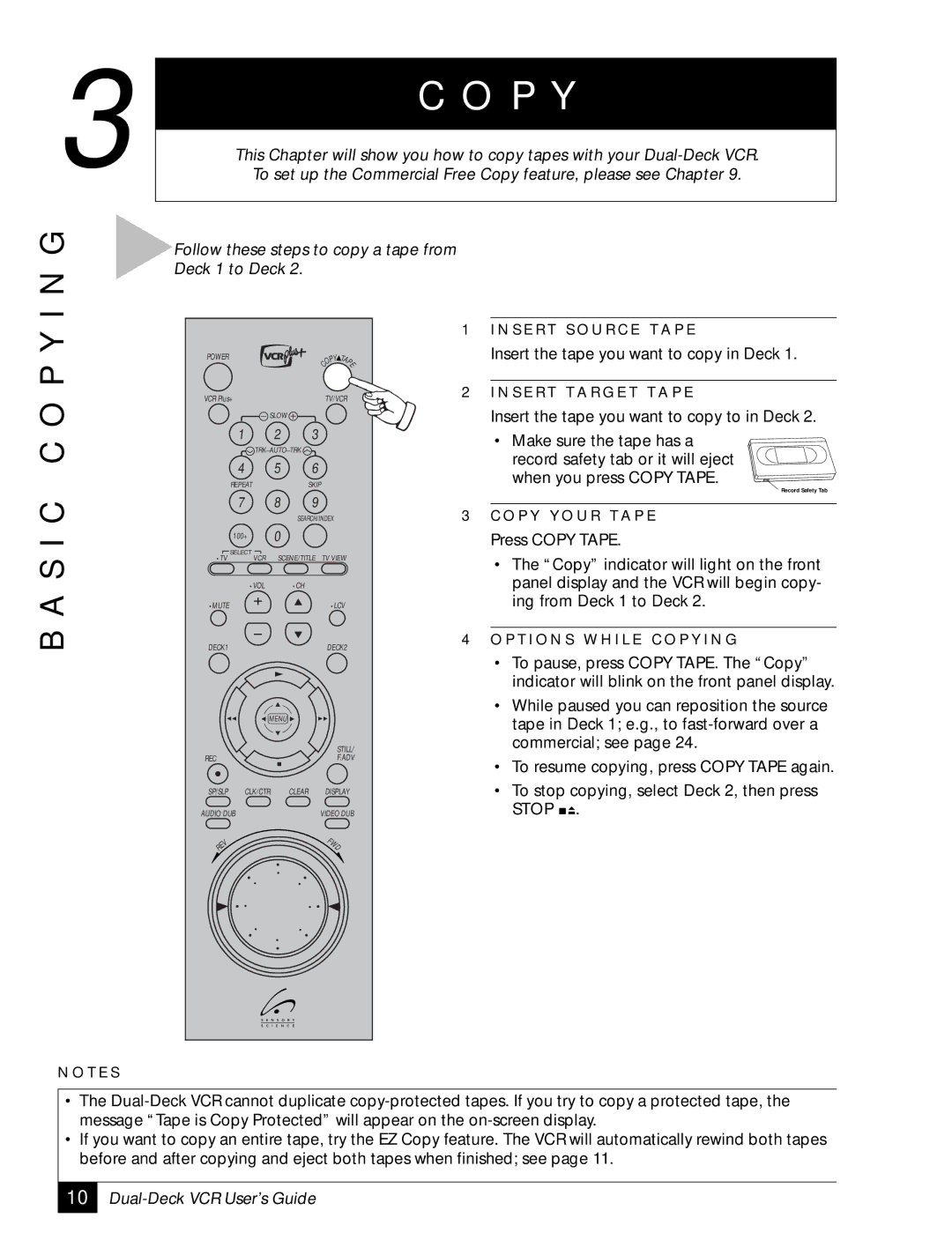3 ![]()
C O P Y
This Chapter will show you how to copy tapes with your
To set up the Commercial Free Copy feature, please see Chapter 9.
I N G
Follow these steps to copy a tape from Deck 1 to Deck 2.
B A S I C C O P Y
POWER |
|
|
| PY | TA |
|
|
|
| O | P |
|
|
|
| C | E |
|
|
|
|
| |
VCR Plus+ |
|
| TV/VCR | ||
|
| SLOW |
|
|
|
| 1 | 2 | 3 |
|
|
|
|
|
| ||
| 4 | 5 | 6 |
|
|
| REPEAT |
| SKIP |
| |
| 7 | 8 | 9 |
|
|
|
| SEARCH/INDEX |
| ||
| 100+ | 0 |
|
|
|
•TV | SELECT | SCENE/TITLE | TV VIEW | ||
VCR | |||||
| •VOL | •CH |
|
|
|
•MUTE |
|
|
| •LCV | |
DECK1 |
|
|
| DECK2 | |
| MENU |
|
|
| |
|
|
|
| STILL/ | |
REC |
|
|
| F.ADV | |
SP/SLP | CLK/CTR | CLEAR |
| DISPLAY | |
AUDIO DUB |
|
| VIDEO DUB | ||
V |
|
|
| F |
|
|
|
| W |
| |
E |
|
|
| D |
|
R |
|
|
|
|
|
1I N S E R T S O U R C E T A P E
Insert the tape you want to copy in Deck 1.
2I N S E R T T A R G E T T A P E
Insert the tape you want to copy to in Deck 2.
• Make sure the tape has a record safety tab or it will eject when you press COPY TAPE.
Record Safety Tab
3C O P Y Y O U R T A P E
Press COPY TAPE.
•The “Copy” indicator will light on the front panel display and the VCR will begin copy- ing from Deck 1 to Deck 2.
4O P T I O N S W H I L E C O P Y I N G
•To pause, press COPY TAPE. The “Copy” indicator will blink on the front panel display.
•While paused you can reposition the source tape in Deck 1; e.g., to
•To resume copying, press COPY TAPE again.
•To stop copying, select Deck 2, then press STOP ![]()
![]() .
.
N O T E S
•The
•If you want to copy an entire tape, try the EZ Copy feature. The VCR will automatically rewind both tapes before and after copying and eject both tapes when finished; see page 11.
10