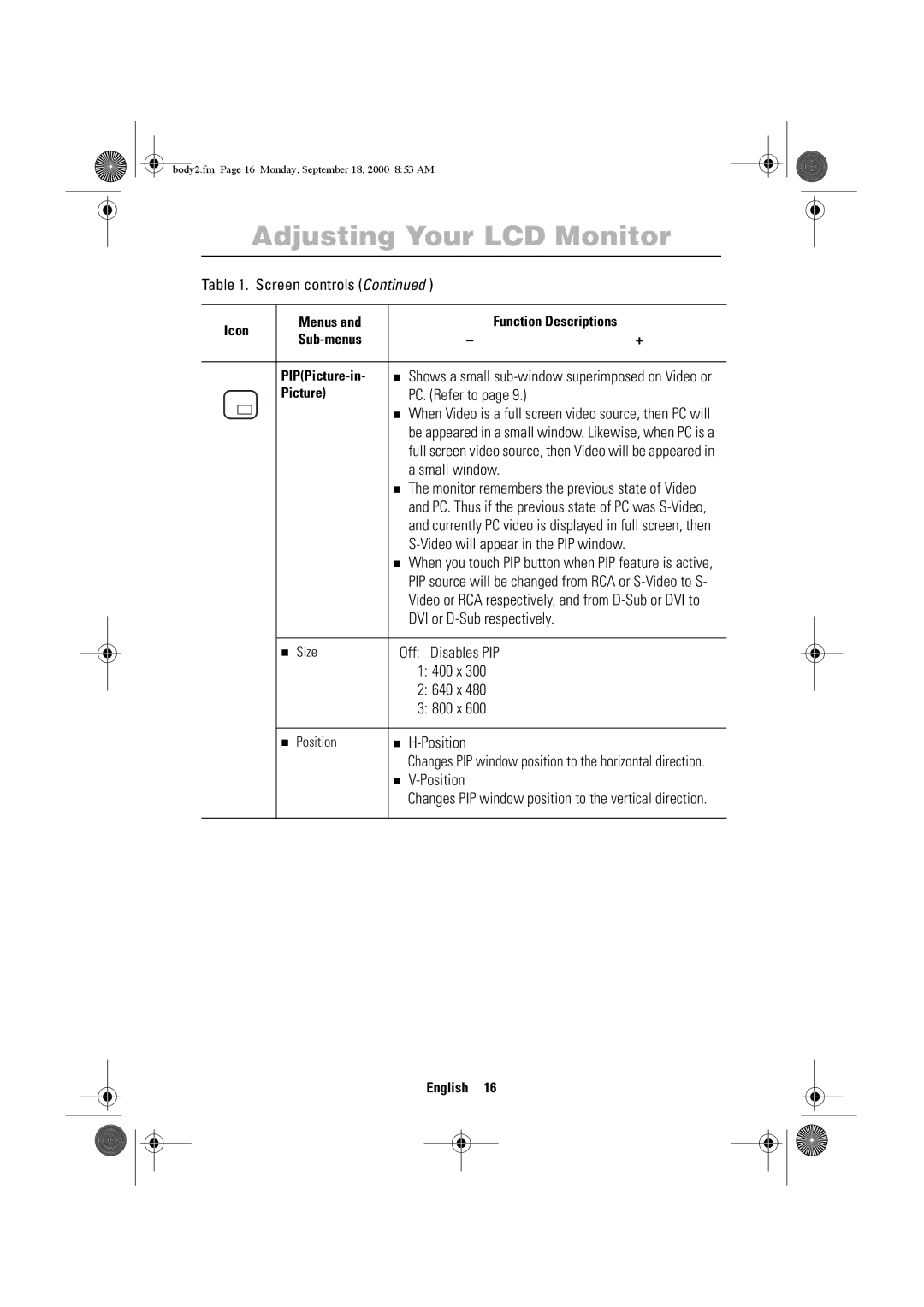body2.fm Page 16 Monday, September 18, 2000 8:53 AM
Adjusting Your LCD Monitor
Table 1. Screen controls (Continued )
|
| Icon | Menus and | Function Descriptions |
|
|
| – | + | ||
|
|
| |||
|
|
|
|
| |
|
|
| n Shows a small | ||
|
|
| Picture) | PC. (Refer to page 9.) |
|
|
|
|
| n When Video is a full screen video source, then PC will | |
|
|
|
| be appeared in a small window. Likewise, when PC is a | |
|
|
|
| full screen video source, then Video will be appeared in | |
|
|
|
| a small window. |
|
nThe monitor remembers the previous state of Video and PC. Thus if the previous state of PC was
nWhen you touch PIP button when PIP feature is active, PIP source will be changed from RCA or
n Size | Off: Disables PIP |
| 1: 400 x 300 |
| 2: 640 x 480 |
| 3: 800 x 600 |
|
|
n Position | n |
| Changes PIP window position to the horizontal direction. |
| n |
| Changes PIP window position to the vertical direction. |
English 16