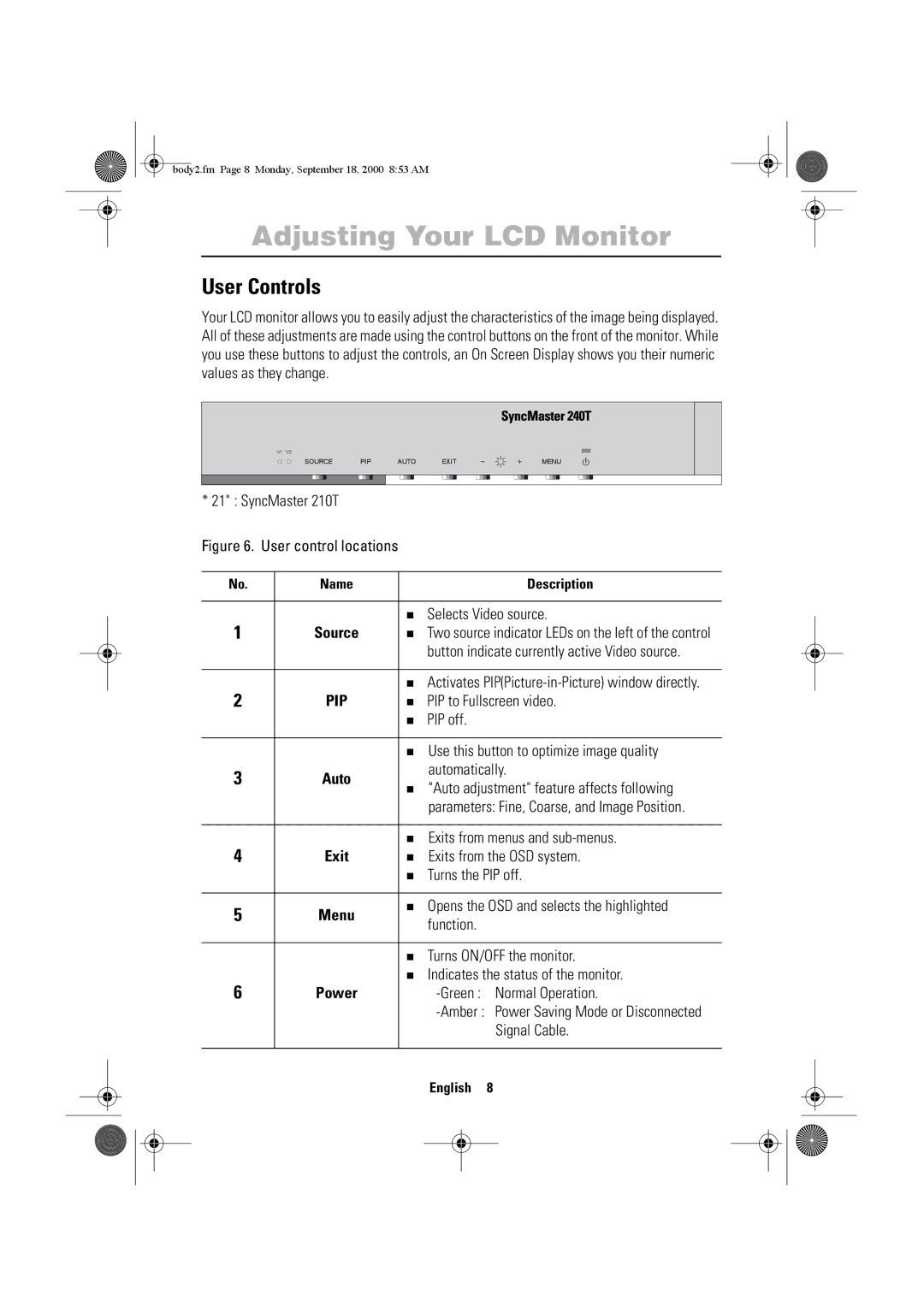body2.fm Page 8 Monday, September 18, 2000 8:53 AM
Adjusting Your LCD Monitor
User Controls
Your LCD monitor allows you to easily adjust the characteristics of the image being displayed. All of these adjustments are made using the control buttons on the front of the monitor. While you use these buttons to adjust the controls, an On Screen Display shows you their numeric values as they change.
V1 V2 |
|
|
|
|
SOURCE | PIP | AUTO | EXIT | MENU |
* 21" : SyncMaster 210T |
|
|
|
|
Figure 6. User control locations
No. | Name |
|
| Description | |
|
|
|
| ||
1 | Source | n | Selects Video source. | ||
n | Two source indicator LEDs on the left of the control | ||||
|
|
| button indicate currently active Video source. | ||
|
|
| |||
2 | PIP | n Activates | |||
n | PIP to Fullscreen video. | ||||
|
| n | PIP off. |
| |
|
|
| |||
|
| n Use this button to optimize image quality | |||
3 | Auto |
| automatically. | ||
n | "Auto adjustment" feature affects following | ||||
|
| ||||
|
|
| parameters: Fine, Coarse, and Image Position. | ||
|
|
| |||
4 | Exit | n Exits from menus and | |||
n | Exits from the OSD system. | ||||
|
| n Turns the PIP off. | |||
|
|
| |||
5 | Menu | n Opens the OSD and selects the highlighted | |||
| function. |
| |||
|
|
|
| ||
|
|
| |||
|
| n Turns ON/OFF the monitor. | |||
6 | Power | n Indicates the status of the monitor. | |||
| Normal Operation. | ||||
|
|
| |||
|
|
|
| Signal Cable. | |
|
|
|
|
| |
|
|
| English | 8 | |