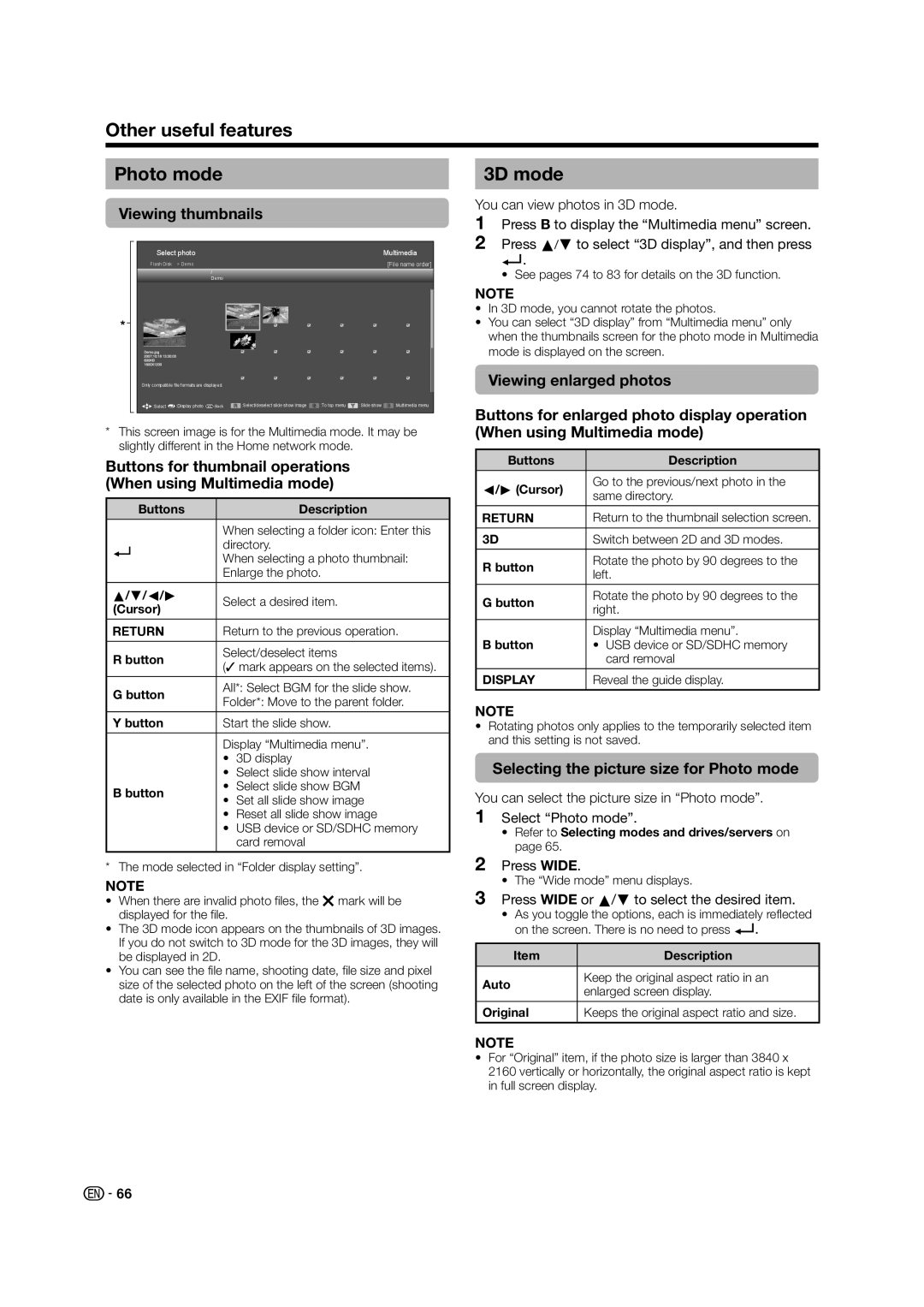Other useful features
Photo mode
Viewing thumbnails
Select photo |
|
| Multimedia |
Flash Disk > Demo |
|
| [File name order] |
| / |
|
|
| Demo | ||
|
|
|
|
|
|
|
|
Only compatible file formats are displayed.
:Select | :Display photo | :Back | :Select/deselect slide show Image | :To top menu | :Slide show | :Multimedia menu |
*This screen image is for the Multimedia mode. It may be slightly different in the Home network mode.
Buttons for thumbnail operations (When using Multimedia mode)
Buttons | Description |
When selecting a folder icon: Enter this
?directory.
When selecting a photo thumbnail: Enlarge the photo.
a/b/c/d | Select a desired item. | |
(Cursor) | ||
|
CReturn to the previous operation.
R button | Select/deselect items | |
(✓ mark appears on the selected items). | ||
| ||
|
| |
G button | All*: Select BGM for the slide show. | |
Folder*: Move to the parent folder. | ||
| ||
|
| |
Y button | Start the slide show. |
Display “Multimedia menu”.
•3D display
•Select slide show interval
•Select slide show BGM
Bbutton
•Set all slide show image
•Reset all slide show image
•USB device or SD/SDHC memory card removal
* The mode selected in “Folder display setting”.
NOTE
•When there are invalid photo files, the gmark will be displayed for the file.
•The 3D mode icon appears on the thumbnails of 3D images. If you do not switch to 3D mode for the 3D images, they will be displayed in 2D.
•You can see the file name, shooting date, file size and pixel size of the selected photo on the left of the screen (shooting date is only available in the EXIF file format).
3D mode
You can view photos in 3D mode.
1Press B to display the “Multimedia menu” screen.
2Press a/bto select “3D display”, and then press
?.
• See pages 74 to 83 for details on the 3D function.
NOTE
•In 3D mode, you cannot rotate the photos.
•You can select “3D display” from “Multimedia menu” only when the thumbnails screen for the photo mode in Multimedia mode is displayed on the screen.
Viewing enlarged photos
Buttons for enlarged photo display operation (When using Multimedia mode)
Buttons | Description | |
c/d(Cursor) | Go to the previous/next photo in the | |
same directory. | ||
|
CReturn to the thumbnail selection screen.
3D | Switch between 2D and 3D modes. | |
R button | Rotate the photo by 90 degrees to the | |
left. | ||
| ||
|
| |
G button | Rotate the photo by 90 degrees to the | |
right. | ||
| ||
|
| |
B button | Display “Multimedia menu”. | |
• USB device or SD/SDHC memory | ||
| card removal | |
|
| |
DISPLAY | Reveal the guide display. |
NOTE
•Rotating photos only applies to the temporarily selected item and this setting is not saved.
Selecting the picture size for Photo mode
You can select the picture size in “Photo mode”.
1Select “Photo mode”.
•Refer to Selecting modes and drives/servers on page 65.
2Press WIDE.
• The “Wide mode” menu displays.
3Press WIDE or a/bto select the desired item.
•As you toggle the options, each is immediately reflected on the screen. There is no need to press ?.
Item | Description | |
|
| |
Auto | Keep the original aspect ratio in an | |
enlarged screen display. | ||
| ||
|
| |
Original | Keeps the original aspect ratio and size. | |
|
|
NOTE
•For “Original” item, if the photo size is larger than 3840 x 2160 vertically or horizontally, the original aspect ratio is kept in full screen display.
![]() 66
66