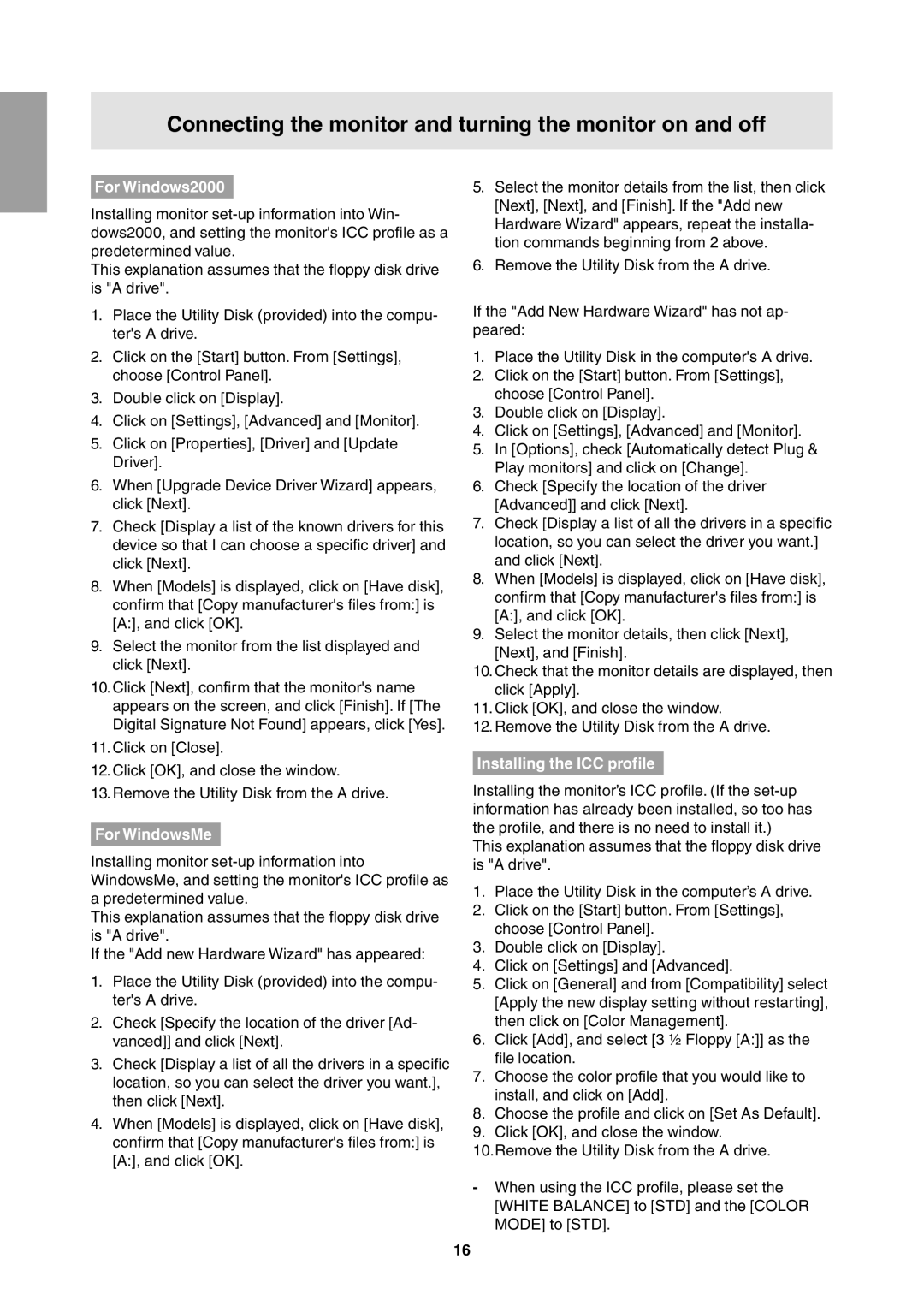Connecting the monitor and turning the monitor on and off
For Windows2000
Installing monitor
This explanation assumes that the floppy disk drive is "A drive".
1.Place the Utility Disk (provided) into the compu- ter's A drive.
2.Click on the [Start] button. From [Settings], choose [Control Panel].
3.Double click on [Display].
4.Click on [Settings], [Advanced] and [Monitor].
5.Click on [Properties], [Driver] and [Update Driver].
6.When [Upgrade Device Driver Wizard] appears, click [Next].
7.Check [Display a list of the known drivers for this device so that I can choose a specific driver] and click [Next].
8.When [Models] is displayed, click on [Have disk], confirm that [Copy manufacturer's files from:] is [A:], and click [OK].
9.Select the monitor from the list displayed and click [Next].
10.Click [Next], confirm that the monitor's name appears on the screen, and click [Finish]. If [The Digital Signature Not Found] appears, click [Yes].
11.Click on [Close].
12.Click [OK], and close the window.
13.Remove the Utility Disk from the A drive.
For WindowsMe
Installing monitor
This explanation assumes that the floppy disk drive is "A drive".
If the "Add new Hardware Wizard" has appeared:
1.Place the Utility Disk (provided) into the compu- ter's A drive.
2.Check [Specify the location of the driver [Ad- vanced]] and click [Next].
3.Check [Display a list of all the drivers in a specific location, so you can select the driver you want.], then click [Next].
4.When [Models] is displayed, click on [Have disk], confirm that [Copy manufacturer's files from:] is [A:], and click [OK].
5.Select the monitor details from the list, then click [Next], [Next], and [Finish]. If the "Add new Hardware Wizard" appears, repeat the installa- tion commands beginning from 2 above.
6.Remove the Utility Disk from the A drive.
If the "Add New Hardware Wizard" has not ap- peared:
1.Place the Utility Disk in the computer's A drive.
2.Click on the [Start] button. From [Settings], choose [Control Panel].
3.Double click on [Display].
4.Click on [Settings], [Advanced] and [Monitor].
5.In [Options], check [Automatically detect Plug & Play monitors] and click on [Change].
6.Check [Specify the location of the driver [Advanced]] and click [Next].
7.Check [Display a list of all the drivers in a specific location, so you can select the driver you want.] and click [Next].
8.When [Models] is displayed, click on [Have disk], confirm that [Copy manufacturer's files from:] is [A:], and click [OK].
9.Select the monitor details, then click [Next], [Next], and [Finish].
10.Check that the monitor details are displayed, then click [Apply].
11.Click [OK], and close the window.
12.Remove the Utility Disk from the A drive.
Installing the ICC profile
Installing the monitor’s ICC profile. (If the
This explanation assumes that the floppy disk drive is "A drive".
1.Place the Utility Disk in the computer’s A drive.
2.Click on the [Start] button. From [Settings], choose [Control Panel].
3.Double click on [Display].
4.Click on [Settings] and [Advanced].
5.Click on [General] and from [Compatibility] select [Apply the new display setting without restarting], then click on [Color Management].
6.Click [Add], and select [3 ½ Floppy [A:]] as the file location.
7.Choose the color profile that you would like to install, and click on [Add].
8.Choose the profile and click on [Set As Default].
9.Click [OK], and close the window.
10.Remove the Utility Disk from the A drive.
-When using the ICC profile, please set the [WHITE BALANCE] to [STD] and the [COLOR MODE] to [STD].
16