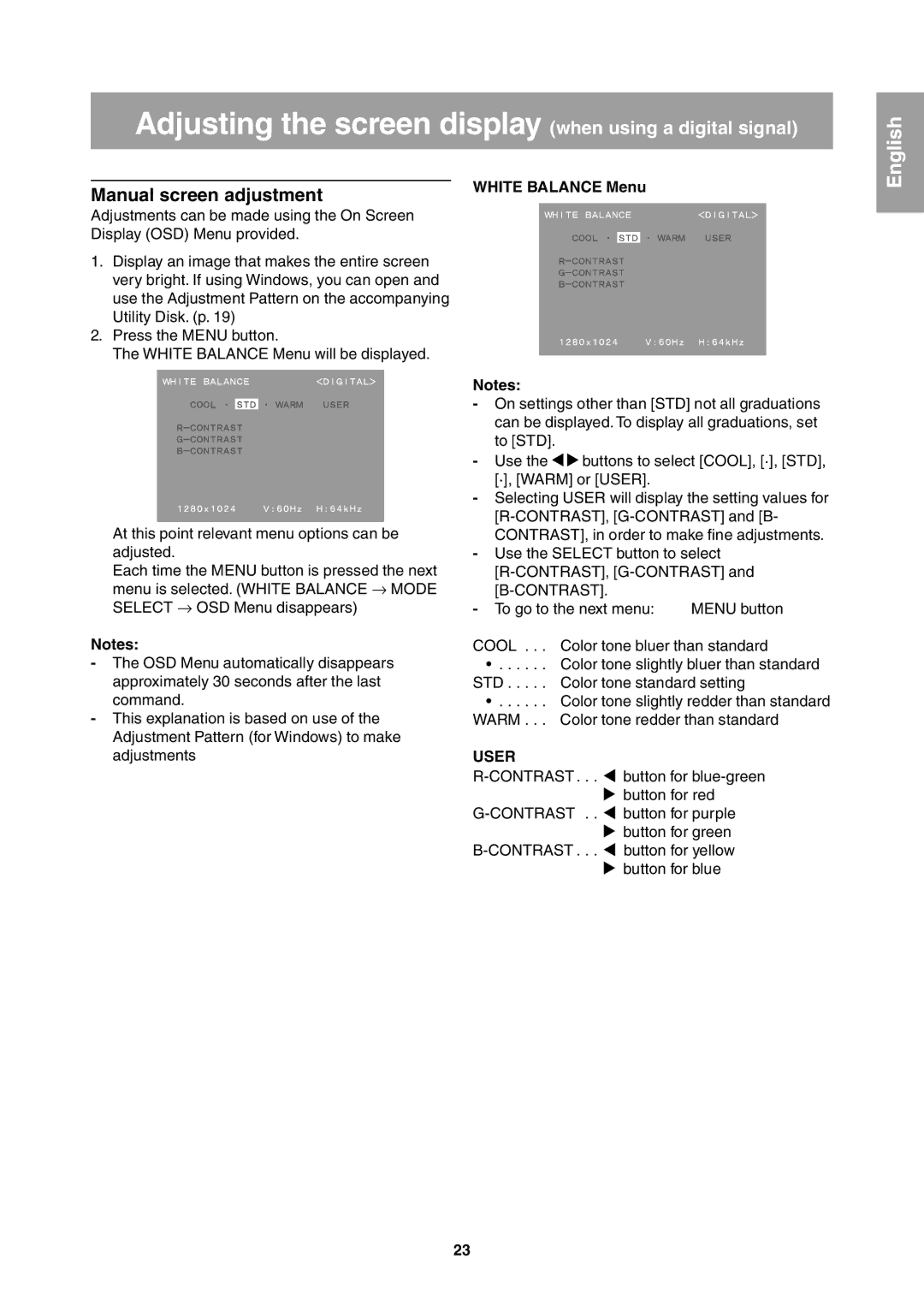Adjusting the screen display (when using a digital signal)
Manual screen adjustment | WHITE BALANCE Menu |
|
English
Adjustments can be made using the On Screen Display (OSD) Menu provided.
1.Display an image that makes the entire screen very bright. If using Windows, you can open and use the Adjustment Pattern on the accompanying Utility Disk. (p. 19)
2.Press the MENU button.
The WHITE BALANCE Menu will be displayed.
At this point relevant menu options can be adjusted.
Each time the MENU button is pressed the next menu is selected. (WHITE BALANCE → MODE SELECT → OSD Menu disappears)
Notes:
-The OSD Menu automatically disappears approximately 30 seconds after the last command.
-This explanation is based on use of the Adjustment Pattern (for Windows) to make adjustments
Notes:
-On settings other than [STD] not all graduations can be displayed. To display all graduations, set to [STD].
-Use the ![]()
![]() buttons to select [COOL], [·], [STD], [·], [WARM] or [USER].
buttons to select [COOL], [·], [STD], [·], [WARM] or [USER].
-Selecting USER will display the setting values for
-Use the SELECT button to select
- To go to the next menu: | MENU button |
COOL . . . Color tone bluer than standard
•. . . . . . Color tone slightly bluer than standard STD . . . . . Color tone standard setting
•. . . . . . Color tone slightly redder than standard WARM . . . Color tone redder than standard
USER
![]() button for
button for
button for red
![]() button for purple
button for purple
![]() button for green
button for green ![]() button for yellow
button for yellow
button for blue
23