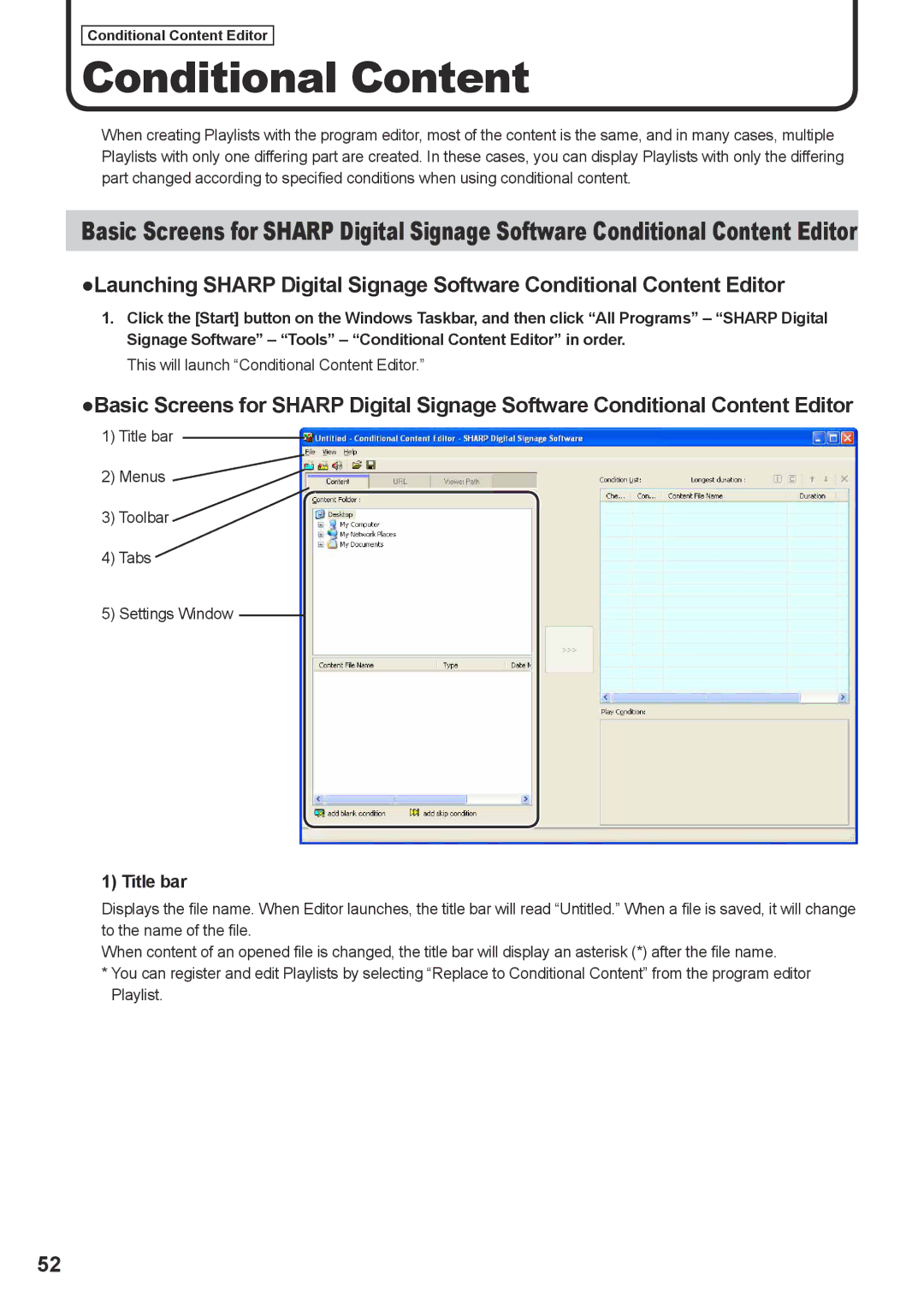PN-SS01 PN-SS02 PN-SV01
Contents
Creating/Editing Schedules
Panel Management and Option
Distributing schedules
Schedule Management
Key/Mouse Monitoring
Schedule Reception/Program Display
Monitoring status
Introduction
Precautions on use
Model No Serial No
How to read this manual
Trademarks
Icons
Notation
System operation precautions
Points to note when creating content and programs
This chart provides defnitions of terms used in this manual
Definitions
Backups
Daisy chain configuration
Continuous operation of target PC
PC internal clock
Features of Sharp Digital Signage Software
Program distribution workflow
Network Version Program Editor
Status Monitoring Tool
FTP Server
Server Scheduler
Required operating environment
Installing/Launching
Description
Installing Sharp Digital Signage Software
Installing Sharp Digital Signage Software
If using the Sharp Digital Signage Software CD-ROM
Welcome to the Install Shield wizard... window, click Next
Click Next
Installation will start
Click Install
Click Finish
Setting the environment of the target PC
Auto login settings
Command Prompt window will appear
User Accounts dialog box will appear
Welcome Center settings Windows Vista only
Screen saver settings
Power control
Screen Saver Settings dialog box will appear
Power Options Properties dialog box will appear
Select None from the Screen saver list Click OK
Power Options dialog box will appear
Windows Sidebar Gadget settings Windows Vista Only
Return to the Power Options dialog box
Active desktop settings Windows XP Only
IME Toolbar settings
Windows Update settings
Taskbar settings Windows XP/Vista only
System Properties dialog box will appear
Resident application settings
Change settings dialog box will appear
Personal firewall settings
New Inbound Rule Wizard dialog box will appear
Top right of each window
Button at
Uninstalling Sharp Digital Signage Software
Select the Remove option button, and click Next
Uninstallation is now complete
Click Yes
Launching and closing the Launcher window
Launching the Launcher window
Closing the Launcher window
Launcher window
Timetable creation/editing Fp.60
Schedule creation/editing Fp.70
Schedule distribution Fp.84
Panel control Fp.78
Program Creation/Editing
Main Program Editor window
Launching Program Editor
Main Program Editor window
Settings window
Menus
Toolbar
Tabs
Valid content files
File types that can be used as content are as follows
Content name File type
File extension Content type Required software
Set a Screen Top-Left Position
Positioning content Layout
Set the Screen Size
Frame2 Width =
Set Frame Layout
Message1 Width =
Using the grid
Using a layout you have created
Display priority order
Set the Interval for the grid
Setting the background/frames
URL tab
Viewer Path tab
Playlists
Content preview
Icon Menu option Description
Background color when content is not displayed
Properties of content
Setting the scroll message
Layout
Picture Transition
Parameters for EXE file Displays parameters for EXE fles
For more details about Scroll Message Editor, refer to p.40
Title bar Menus Toolbar Settings window
Creating scroll message files
Create a message to be displayed in a scroll message
Title bar
Settings window
Menus
Toolbar
Toolbar buttons icons perform the following actions
Set Background
Set the Message Format
Tag Explanation
Set Scrolling
Set the scroll direction and speed of scroll messages
Click Save Scroll Message from the File menu. Or click
Save As dialog box will appear
Setting audio and music
Setting the PIP window
If using a PN-655 monitor
Saving a program
Save program
Program thumbnails
Save program as
Program Folder
Opening a program
Checking a program
Open Program dialog box will appear
You can also preview a program by clicking
Deleting a program
Preview Program Display Settings
Click Close
Displaying program properties
Change program names and program colors
Properties of Program dialog box will appear
Duration may be different from the actual duration
Importing/exporting a program
Exporting a program
Select the folder to export dialog box will appear
Export Program dialog box will appear
From the File menu, click Import Program
Importing a program
Select the program to import dialog box will appear
This will launch Conditional Content Editor
Conditional Content
Conditional Content Editor
Tabs
Function of each button icon is as follows
Set details for the tab that you selected
Compatible Content File Formats
Creating Conditional Content
Configuring Conditional Contents
Coordinate of top left corner of frame
Conditional Content
Preview Content
Click the icon
Properties of content
Parameters
Displays parameters for EXE fles
Play Condition Setting
Conditional Content and Total Duration
Condition Name
Term
Creating/Editing a Timetable
Main Timetable Editor window
Launching Timetable Editor
Main Timetable Editor window
Timetable
Program/Panel Control list
Displays a timetable
Creating a timetable
Registering a program in the timetable
Select the program folder containing the program
Or alternatively, double-click the program
Registering panel control in a timetable
Command Description
Click the Panel Control tab
Set the Time
Adjusting a timetable
Changing the timetable span
New times will be reflected in the timetable
Set the Start and End times. Specify times between 0000
Adjusting the scale
Saving a timetable
Opening a timetable
Save timetable
Checking a timetable
Deleting a timetable
Changing timetable name and timetable color
From the File menu, click Preview Timetable
Importing/exporting a timetable
Exporting a timetable
Export Timetable dialog box will appear
Timetable export is now complete
From the File menu, click Import Timetable
Importing a timetable
Select the timetable to import dialog box will appear
Creating/Editing Schedules
Main Schedule Editor window
Launching Schedule Editor
Main Schedule Editor window
Timetable list
Calendar
Edit menu, click Add Timetable to Schedule
Add Timetable to Schedule dialog box will appear
Set a Span
Timetable folder
Month
Saving a schedule
Opening a schedule
Save schedule
Save schedule as
Deleting a schedule
Changing schedule name
Delete unnecessary schedules
Selected schedule will be deleted
Importing/exporting a schedule
Exporting a schedule
Export Schedule dialog box will appear
Schedule export is now complete
From the File menu, click Import Schedule
Importing a schedule
Select the schedule to import dialog box will appear
Panel Management and Option
Managing panels
Launching Panel Control Management
Main Panel Management window
Adding/editing a panel
Buttons
Click Edit to edit an existing panel
Set the options
Click Add or Cancel
Adding/editing a group
Select the parent group Enter a Group name
Names must be within 50 characters
Controlling a panel manually
Deleting a panel or group
Option
Launching Option
Checking version information
Registering a license code
Adding default panel settings for panels
Click the FTP Setting tab Set the Default to Add the Panel
Distributing schedules
Main Schedule Distribution Tool window
Launching Schedule Distribution Tool
Main Schedule Distribution Tool window
Distributing schedules
Distributing via a network
Click Distribute schedule or program to the panel
Select a schedule
Set Distribution Options
Select a Distribution Date Time
Button Name Description Relevant
Distributing to your own PC
These instructions only apply to the Standalone Version
Click Distribute schedule or program to the panel
Selection of the Drive to Transfer dialog box will appear
Confrmation dialog box will appear again
Displaying break-in programs
Distributing via a network and making a break-in display
Selection of the Break-in Program dialog box will appear
Select a program, and click Next
Set the Display Time of Break-in Program area
Check the distribution settings, and click Finish
Confrmation dialog box will appear. Proceed to step
Distributing to your own PC and making a break-in display
This function is only available with the Standalone Version
Set a Display Time
Schedule Distribution Tool
List of Reserved Distribution/List of Distribution Log
List of Reserved Distribution
List of Distribution Log
Deleting reserved distributions
Deleting the entire distribution log
Outputting CSV File of Distribution Log
Distribution log can be output as a CSV fle
Enter a File Name, and click Save
Schedule Management
Server Scheduler
Services window will appear
FTP Server
Launching the FTP Server
Windows Task Manager dialog will appear
Setting
Client Scheduler
Launching Client Scheduler
Client Scheduler menu
100
Hide task bar while showing check box
Power Control tab
101
Display Area tab
FTP Server tab Sets the FTP Server
102
103
Set the target PC to Contents direct distribute mode
104
Version information
Exiting Client Scheduler
105
Program Viewer
Remove it from the safe removal icon in the Task Tray
Key/Mouse Monitoring
Key/Mouse Monitoring Tool Window
Launching the Key/Mouse Monitoring Tool window
Key/Mouse Monitoring Tool menu
107
Click Detail
Assign for mouse input will appear
Operation Set the action of the registered mouse operation
About
108
Exit
Monitoring status
Main Status Monitoring Tool window
Launching Status Monitoring Tool
Main Status Monitoring Tool window
110
Acquisition
111
Group tree
Panel list
Panel icon/thumbnail
Acquiring status of selected panels
Acquiring and displaying panel status
112
Setting panels for which status will not be obtained
Controlling target PC power
113
Target PC can be turned on and off, and restarted
Check the settings, and click Close
Displaying detailed information for a panel
114
Panel property dialog box will appear
115
Changing thumbnail size
Small Medium
Set advanced settings for panel status acquisition
Setting the operation environment
116
PN-SS01/SS02/SV01 10D2

![]()