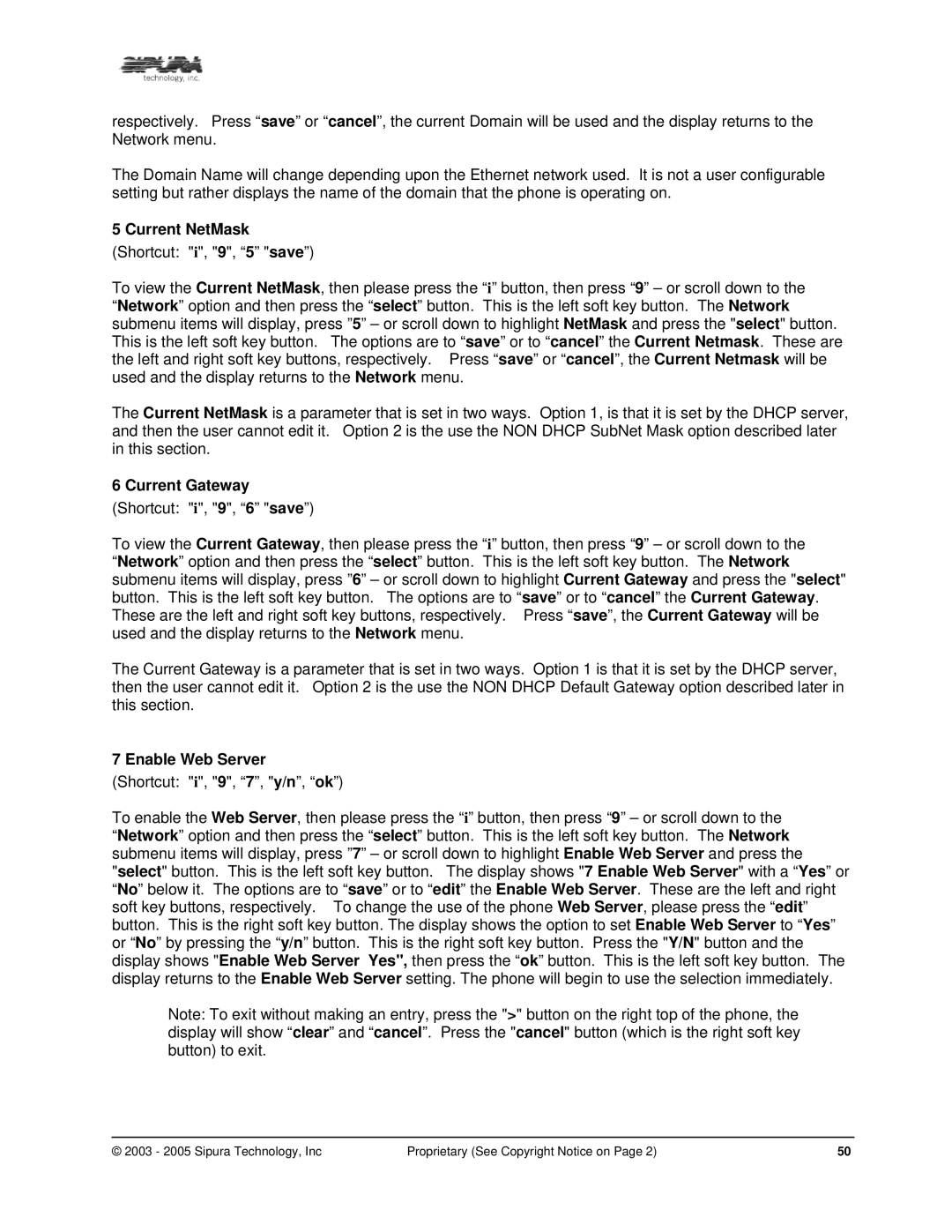respectively. Press “save” or “cancel”, the current Domain will be used and the display returns to the Network menu.
The Domain Name will change depending upon the Ethernet network used. It is not a user configurable setting but rather displays the name of the domain that the phone is operating on.
5 Current NetMask
(Shortcut: "i", "9", “5” "save”)
To view the Current NetMask, then please press the “i” button, then press “9” – or scroll down to the “Network” option and then press the “select” button. This is the left soft key button. The Network submenu items will display, press ”5” – or scroll down to highlight NetMask and press the "select" button. This is the left soft key button. The options are to “save” or to “cancel” the Current Netmask. These are the left and right soft key buttons, respectively. Press “save” or “cancel”, the Current Netmask will be used and the display returns to the Network menu.
The Current NetMask is a parameter that is set in two ways. Option 1, is that it is set by the DHCP server, and then the user cannot edit it. Option 2 is the use the NON DHCP SubNet Mask option described later in this section.
6 Current Gateway
(Shortcut: "i", "9", “6” "save”)
To view the Current Gateway, then please press the “i” button, then press “9” – or scroll down to the “Network” option and then press the “select” button. This is the left soft key button. The Network submenu items will display, press ”6” – or scroll down to highlight Current Gateway and press the "select" button. This is the left soft key button. The options are to “save” or to “cancel” the Current Gateway. These are the left and right soft key buttons, respectively. Press “save”, the Current Gateway will be used and the display returns to the Network menu.
The Current Gateway is a parameter that is set in two ways. Option 1 is that it is set by the DHCP server, then the user cannot edit it. Option 2 is the use the NON DHCP Default Gateway option described later in this section.
7 Enable Web Server
(Shortcut: "i", "9", “7”, "y/n”, “ok”)
To enable the Web Server, then please press the “i” button, then press “9” – or scroll down to the “Network” option and then press the “select” button. This is the left soft key button. The Network submenu items will display, press ”7” – or scroll down to highlight Enable Web Server and press the "select" button. This is the left soft key button. The display shows "7 Enable Web Server" with a “Yes” or “No” below it. The options are to “save” or to “edit” the Enable Web Server. These are the left and right soft key buttons, respectively. To change the use of the phone Web Server, please press the “edit” button. This is the right soft key button. The display shows the option to set Enable Web Server to “Yes” or “No” by pressing the “y/n” button. This is the right soft key button. Press the "Y/N" button and the display shows "Enable Web Server Yes", then press the “ok” button. This is the left soft key button. The display returns to the Enable Web Server setting. The phone will begin to use the selection immediately.
Note: To exit without making an entry, press the ">" button on the right top of the phone, the display will show “clear” and “cancel”. Press the "cancel" button (which is the right soft key button) to exit.
© 2003 - 2005 Sipura Technology, Inc | Proprietary (See Copyright Notice on Page 2) | 50 |