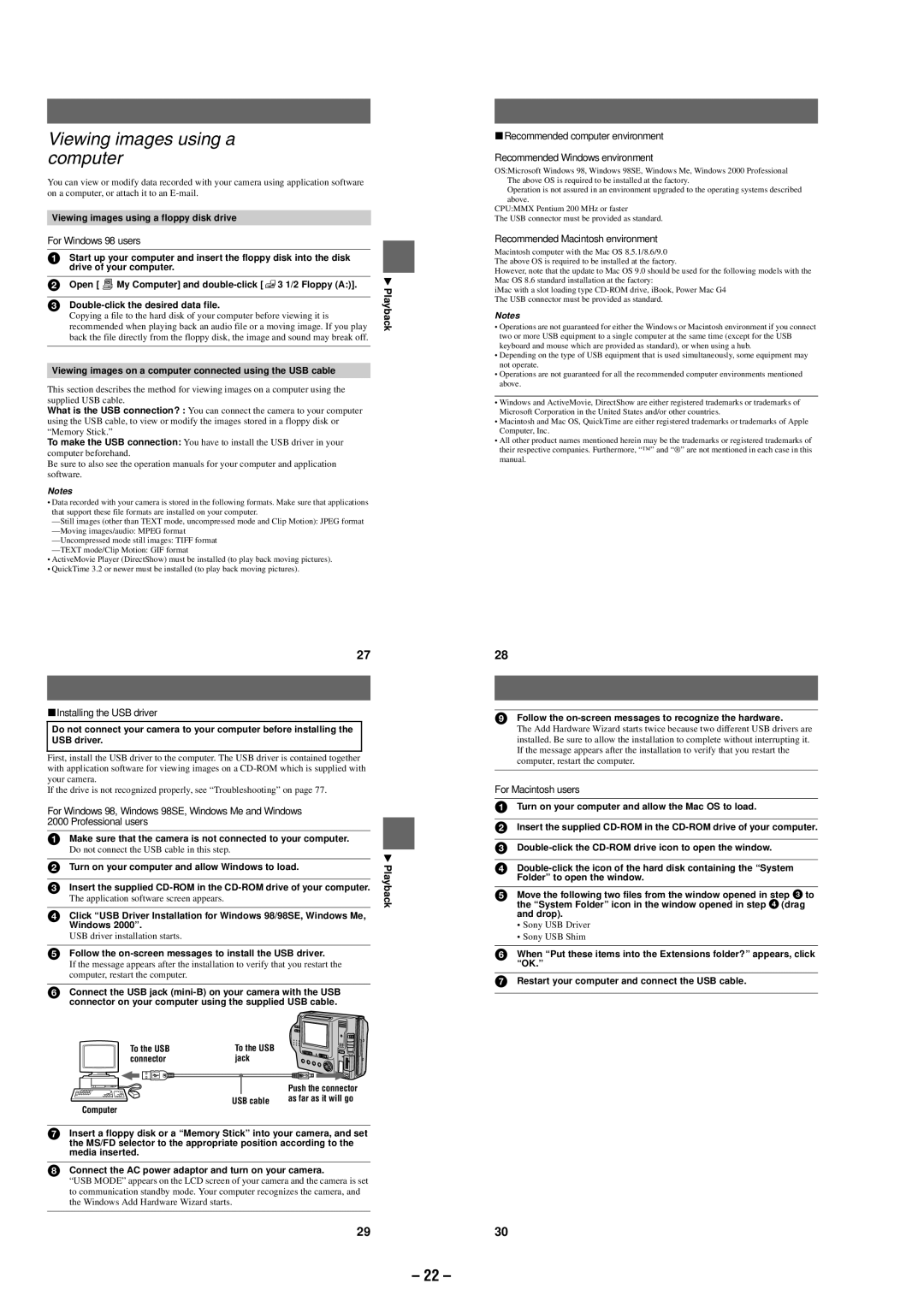Viewing images using a computer
You can view or modify data recorded with your camera using application software on a computer, or attach it to an
Viewing images using a floppy disk drive
For Windows 98 users
1Start up your computer and insert the floppy disk into the disk drive of your computer.
2Open [ ![]() My Computer] and
My Computer] and ![]() 3 1/2 Floppy (A:)].
3 1/2 Floppy (A:)].
3
Copying a file to the hard disk of your computer before viewing it is recommended when playing back an audio file or a moving image. If you play back the file directly from the floppy disk, the image and sound may break off.
Viewing images on a computer connected using the USB cable
This section describes the method for viewing images on a computer using the supplied USB cable.
What is the USB connection? : You can connect the camera to your computer using the USB cable, to view or modify the images stored in a floppy disk or “Memory Stick.”
To make the USB connection: You have to install the USB driver in your computer beforehand.
Be sure to also see the operation manuals for your computer and application software.
Notes
•Data recorded with your camera is stored in the following formats. Make sure that applications that support these file formats are installed on your computer.
•ActiveMovie Player (DirectShow) must be installed (to play back moving pictures).
•QuickTime 3.2 or newer must be installed (to play back moving pictures).
B Playback
xRecommended computer environment
Recommended Windows environment
OS:Microsoft Windows 98, Windows 98SE, Windows Me, Windows 2000 Professional The above OS is required to be installed at the factory.
Operation is not assured in an environment upgraded to the operating systems described above.
CPU:MMX Pentium 200 MHz or faster
The USB connector must be provided as standard.
Recommended Macintosh environment
Macintosh computer with the Mac OS 8.5.1/8.6/9.0 The above OS is required to be installed at the factory.
However, note that the update to Mac OS 9.0 should be used for the following models with the Mac OS 8.6 standard installation at the factory:
iMac with a slot loading type
Notes
•Operations are not guaranteed for either the Windows or Macintosh environment if you connect two or more USB equipment to a single computer at the same time (except for the USB keyboard and mouse which are provided as standard), or when using a hub.
•Depending on the type of USB equipment that is used simultaneously, some equipment may not operate.
•Operations are not guaranteed for all the recommended computer environments mentioned above.
•Windows and ActiveMovie, DirectShow are either registered trademarks or trademarks of Microsoft Corporation in the United States and/or other countries.
•Macintosh and Mac OS, QuickTime are either registered trademarks or trademarks of Apple Computer, Inc.
•All other product names mentioned herein may be the trademarks or registered trademarks of their respective companies. Furthermore, “™” and “®” are not mentioned in each case in this manual.
27
xInstalling the USB driver
Do not connect your camera to your computer before installing the USB driver.
First, install the USB driver to the computer. The USB driver is contained together with application software for viewing images on a
If the drive is not recognized properly, see “Troubleshooting” on page 77.
For Windows 98, Windows 98SE, Windows Me and Windows 2000 Professional users
1Make sure that the camera is not connected to your computer.
Do not connect the USB cable in this step.
|
| B | |
2 | Turn on your computer and allow Windows to load. | ||
Playback | |||
|
| ||
3 | Insert the supplied |
The application software screen appears.
4Click “USB Driver Installation for Windows 98/98SE, Windows Me, Windows 2000”.
USB driver installation starts.
5Follow the on-screen messages to install the USB driver.
If the message appears after the installation to verify that you restart the computer, restart the computer.
6Connect the USB jack
To the USB | To the USB |
|
connector | jack |
|
|
| Push the connector |
| USB cable | as far as it will go |
|
|
Computer
7Insert a floppy disk or a “Memory Stick” into your camera, and set the MS/FD selector to the appropriate position according to the media inserted.
8Connect the AC power adaptor and turn on your camera.
“USB MODE” appears on the LCD screen of your camera and the camera is set to communication standby mode. Your computer recognizes the camera, and the Windows Add Hardware Wizard starts.
29
28
9Follow the on-screen messages to recognize the hardware.
The Add Hardware Wizard starts twice because two different USB drivers are installed. Be sure to allow the installation to complete without interrupting it. If the message appears after the installation to verify that you restart the computer, restart the computer.
For Macintosh users
1Turn on your computer and allow the Mac OS to load.
2Insert the supplied
3
4
5Move the following two files from the window opened in step 3to the “System Folder” icon in the window opened in step 4(drag and drop).
•Sony USB Driver
•Sony USB Shim
6When “Put these items into the Extensions folder?” appears, click “OK.”
7Restart your computer and connect the USB cable.
30
– 22 –