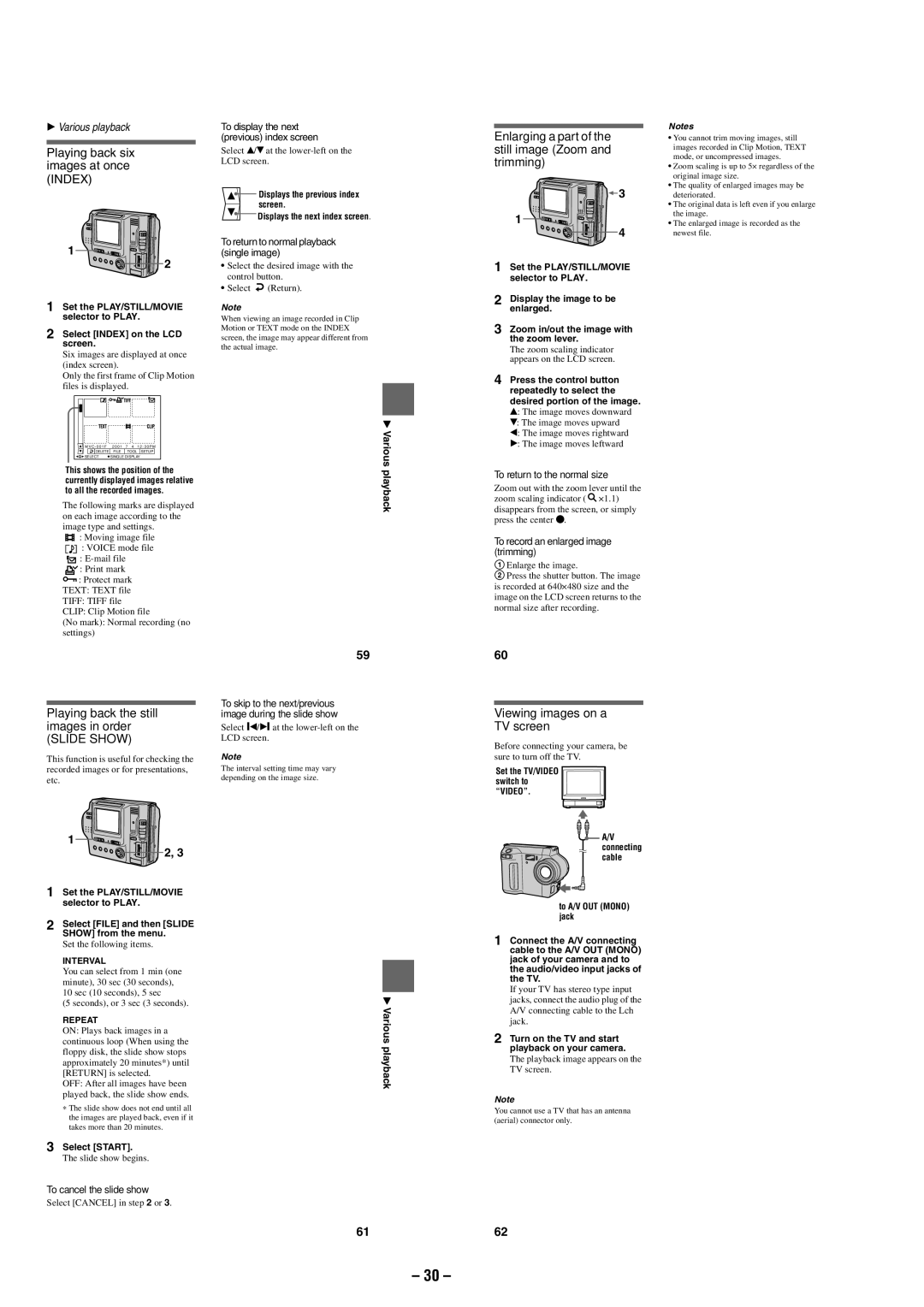BVarious playback
Playing back six images at once (INDEX)
1
2
1Set the PLAY/STILL/MOVIE selector to PLAY.
2Select [INDEX] on the LCD screen.
Six images are displayed at once (index screen).
Only the first frame of Clip Motion files is displayed.
M V C - 0 0 1 F 2 0 0 1 7 4 1 2 : 3 0 P M | |||
DELETE | FILE | TOOL | SETUP |
SELECT | SINGLE DISPLAY |
| |
This shows the position of the currently displayed images relative to all the recorded images.
The following marks are displayed on each image according to the image type and settings.
![]() : Moving image file
: Moving image file
: VOICE mode file
![]() :
: ![]() : Print mark
: Print mark
-: Protect mark TEXT: TEXT file TIFF: TIFF file CLIP: Clip Motion file
(No mark): Normal recording (no settings)
Playing back the still images in order
(SLIDE SHOW)
This function is useful for checking the recorded images or for presentations, etc.
1
2, 3
1Set the PLAY/STILL/MOVIE selector to PLAY.
2Select [FILE] and then [SLIDE SHOW] from the menu.
Set the following items.
INTERVAL
You can select from 1 min (one minute), 30 sec (30 seconds), 10 sec (10 seconds), 5 sec
(5 seconds), or 3 sec (3 seconds).
REPEAT
ON: Plays back images in a continuous loop (When using the floppy disk, the slide show stops approximately 20 minutes*) until [RETURN] is selected.
OFF: After all images have been played back, the slide show ends.
∗The slide show does not end until all the images are played back, even if it takes more than 20 minutes.
3Select [START].
The slide show begins.
To cancel the slide show
Select [CANCEL] in step 2 or 3.
To display the next (previous) index screen
Select v/V at the
![]()
![]() Displays the previous index screen.
Displays the previous index screen.
![]()
![]() Displays the next index screen.
Displays the next index screen.
To return to normal playback (single image)
•Select the desired image with the control button.
•Select ![]() (Return).
(Return).
Note
When viewing an image recorded in Clip Motion or TEXT mode on the INDEX screen, the image may appear different from the actual image.
B Various playback
59
To skip to the next/previous image during the slide show
Select \b/B\ at the
Note
The interval setting time may vary depending on the image size.
B Various playback
Enlarging a part of the still image (Zoom and trimming)
![]() 3
3
1
4
1Set the PLAY/STILL/MOVIE selector to PLAY.
2Display the image to be enlarged.
3Zoom in/out the image with the zoom lever.
The zoom scaling indicator appears on the LCD screen.
4Press the control button repeatedly to select the desired portion of the image. v: The image moves downward V: The image moves upward
b: The image moves rightward
B: The image moves leftward
To return to the normal size
Zoom out with the zoom lever until the zoom scaling indicator ( ![]() ×1.1) disappears from the screen, or simply press the center z.
×1.1) disappears from the screen, or simply press the center z.
To record an enlarged image (trimming)
1Enlarge the image.
2Press the shutter button. The image is recorded at 640×480 size and the image on the LCD screen returns to the normal size after recording.
60
Viewing images on a TV screen
Before connecting your camera, be sure to turn off the TV.
Set the TV/VIDEO switch to “VIDEO”.
![]()
![]() A/V connecting cable
A/V connecting cable
to A/V OUT (MONO) jack
1Connect the A/V connecting cable to the A/V OUT (MONO) jack of your camera and to the audio/video input jacks of the TV.
If your TV has stereo type input jacks, connect the audio plug of the A/V connecting cable to the Lch jack.
2Turn on the TV and start playback on your camera.
The playback image appears on the TV screen.
Note
You cannot use a TV that has an antenna (aerial) connector only.
Notes
•You cannot trim moving images, still images recorded in Clip Motion, TEXT mode, or uncompressed images.
•Zoom scaling is up to 5× regardless of the original image size.
•The quality of enlarged images may be deteriorated.
•The original data is left even if you enlarge the image.
•The enlarged image is recorded as the newest file.
61
62
– 30 –