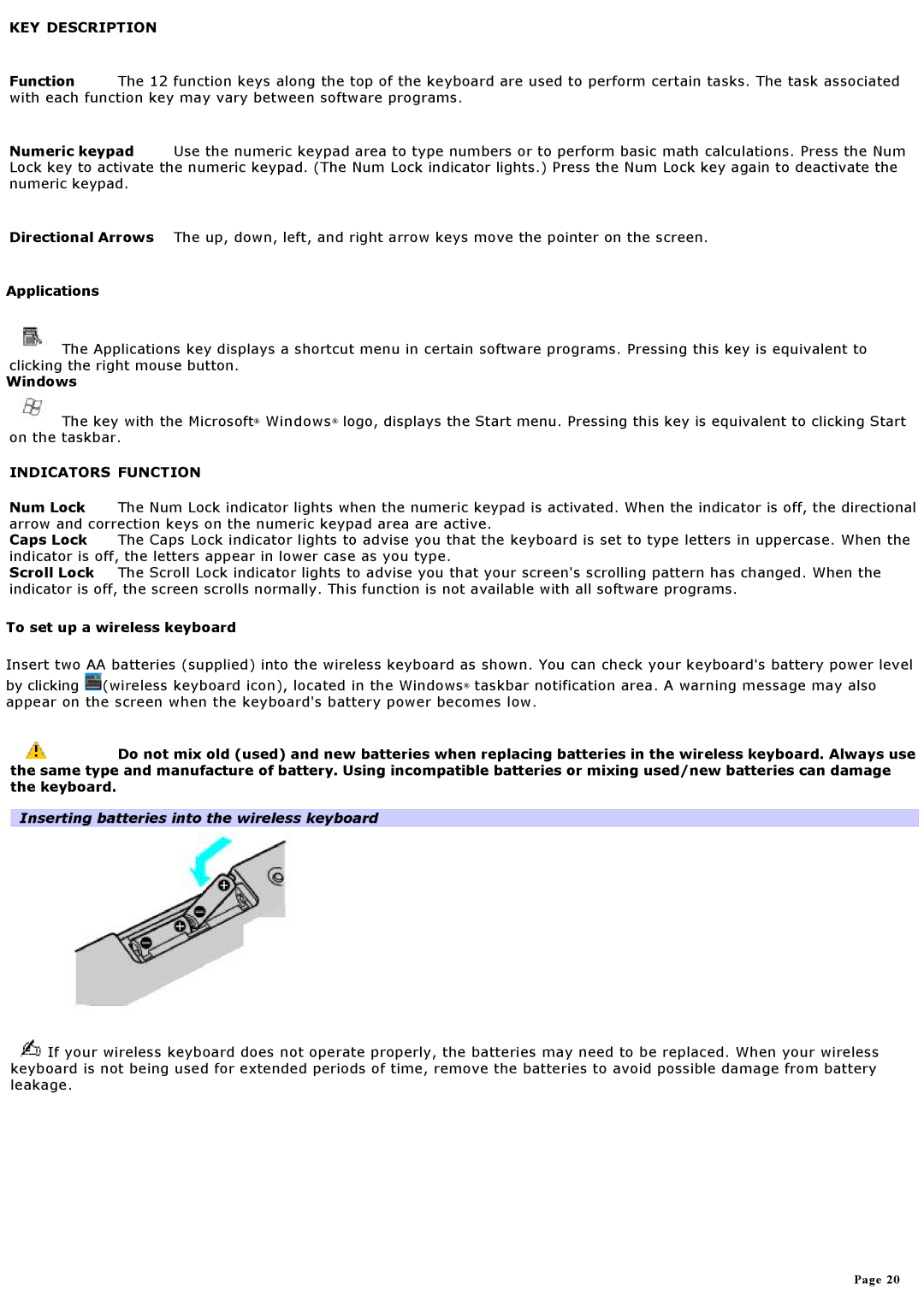KEY DESCRIPTION
Function The 12 function keys along the top of the keyboard are used to perform certain tasks. The task associated with each function key may vary between software programs.
Numeric keypad Use the numeric keypad area to type numbers or to perform basic math calculations. Press the Num Lock key to activate the numeric keypad. (The Num Lock indicator lights.) Press the Num Lock key again to deactivate the numeric keypad.
Directional Arrows The up, down, left, and right arrow keys move the pointer on the screen.
Applications
![]() The Applications key displays a shortcut menu in certain software programs. Pressing this key is equivalent to clicking the right mouse button.
The Applications key displays a shortcut menu in certain software programs. Pressing this key is equivalent to clicking the right mouse button.
Windows
![]() The key with the Microsoft® Windows® logo, displays the Start menu. Pressing this key is equivalent to clicking Start on the taskbar.
The key with the Microsoft® Windows® logo, displays the Start menu. Pressing this key is equivalent to clicking Start on the taskbar.
INDICATORS FUNCTION
Num Lock The Num Lock indicator lights when the numeric keypad is activated. When the indicator is off, the directional arrow and correction keys on the numeric keypad area are active.
Caps Lock The Caps Lock indicator lights to advise you that the keyboard is set to type letters in uppercase. When the indicator is off, the letters appear in lower case as you type.
Scroll Lock The Scroll Lock indicator lights to advise you that your screen's scrolling pattern has changed. When the indicator is off, the screen scrolls normally. This function is not available with all software programs.
To set up a wireless keyboard
Insert two AA batteries (supplied) into the wireless keyboard as shown. You can check your keyboard's battery power level
by clicking ![]() (wireless keyboard icon), located in the Windows® taskbar notification area. A warning message may also appear on the screen when the keyboard's battery power becomes low.
(wireless keyboard icon), located in the Windows® taskbar notification area. A warning message may also appear on the screen when the keyboard's battery power becomes low.
![]() Do not mix old (used) and new batteries when replacing batteries in the wireless keyboard. Always use the same type and manufacture of battery. Using incompatible batteries or mixing used/new batteries can damage the keyboard.
Do not mix old (used) and new batteries when replacing batteries in the wireless keyboard. Always use the same type and manufacture of battery. Using incompatible batteries or mixing used/new batteries can damage the keyboard.
Inserting batteries into the wireless keyboard
![]() If your wireless keyboard does not operate properly, the batteries may need to be replaced. When your wireless keyboard is not being used for extended periods of time, remove the batteries to avoid possible damage from battery leakage.
If your wireless keyboard does not operate properly, the batteries may need to be replaced. When your wireless keyboard is not being used for extended periods of time, remove the batteries to avoid possible damage from battery leakage.
Page 20