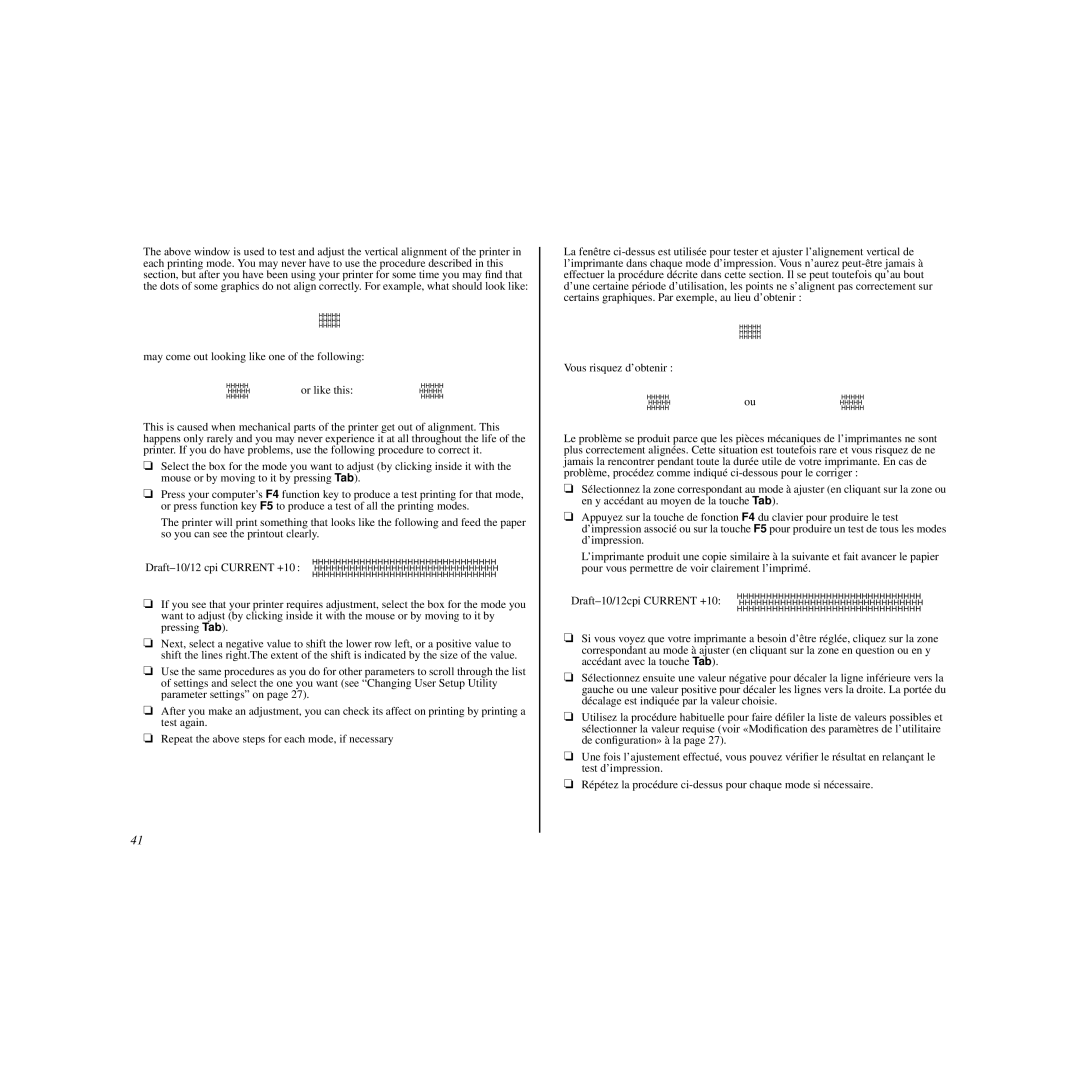The above window is used to test and adjust the vertical alignment of the printer in each printing mode. You may never have to use the procedure described in this section, but after you have been using your printer for some time you may find that the dots of some graphics do not align correctly. For example, what should look like:
may come out looking like one of the following:
or like this:
This is caused when mechanical parts of the printer get out of alignment. This happens only rarely and you may never experience it at all throughout the life of the printer. If you do have problems, use the following procedure to correct it.
❏Select the box for the mode you want to adjust (by clicking inside it with the mouse or by moving to it by pressing Tab).
❏Press your computer’s F4 function key to produce a test printing for that mode, or press function key F5 to produce a test of all the printing modes.
The printer will print something that looks like the following and feed the paper so you can see the printout clearly.
❏If you see that your printer requires adjustment, select the box for the mode you want to adjust (by clicking inside it with the mouse or by moving to it by pressing Tab).
❏Next, select a negative value to shift the lower row left, or a positive value to shift the lines right.The extent of the shift is indicated by the size of the value.
❏Use the same procedures as you do for other parameters to scroll through the list of settings and select the one you want (see “Changing User Setup Utility parameter settings” on page 27).
❏After you make an adjustment, you can check its affect on printing by printing a test again.
❏Repeat the above steps for each mode, if necessary
La fenêtre
Vous risquez d’obtenir :
ou
Le problème se produit parce que les pièces mécaniques de l’imprimantes ne sont plus correctement alignées. Cette situation est toutefois rare et vous risquez de ne jamais la rencontrer pendant toute la durée utile de votre imprimante. En cas de problème, procédez comme indiqué
❏Sélectionnez la zone correspondant au mode à ajuster (en cliquant sur la zone ou en y accédant au moyen de la touche Tab).
❏Appuyez sur la touche de fonction F4 du clavier pour produire le test d’impression associé ou sur la touche F5 pour produire un test de tous les modes d’impression.
L’imprimante produit une copie similaire à la suivante et fait avancer le papier pour vous permettre de voir clairement l’imprimé.
❏Si vous voyez que votre imprimante a besoin d’être réglée, cliquez sur la zone correspondant au mode à ajuster (en cliquant sur la zone en question ou en y accédant avec la touche Tab).
❏Sélectionnez ensuite une valeur négative pour décaler la ligne inférieure vers la gauche ou une valeur positive pour décaler les lignes v ers la droite. La portée du décalage est indiquée par la valeur choisie.
❏Utilisez la procédure habituelle pour faire défiler la liste de valeurs possibles et sélectionner la valeur requise (voir «Modification des paramètres de l’utilitaire de configuration» à la page 27).
❏Une fois l’ajustement effectué, vous pouvez vérifier le résultat en relançant le test d’impression.
❏Répétez la procédure
41