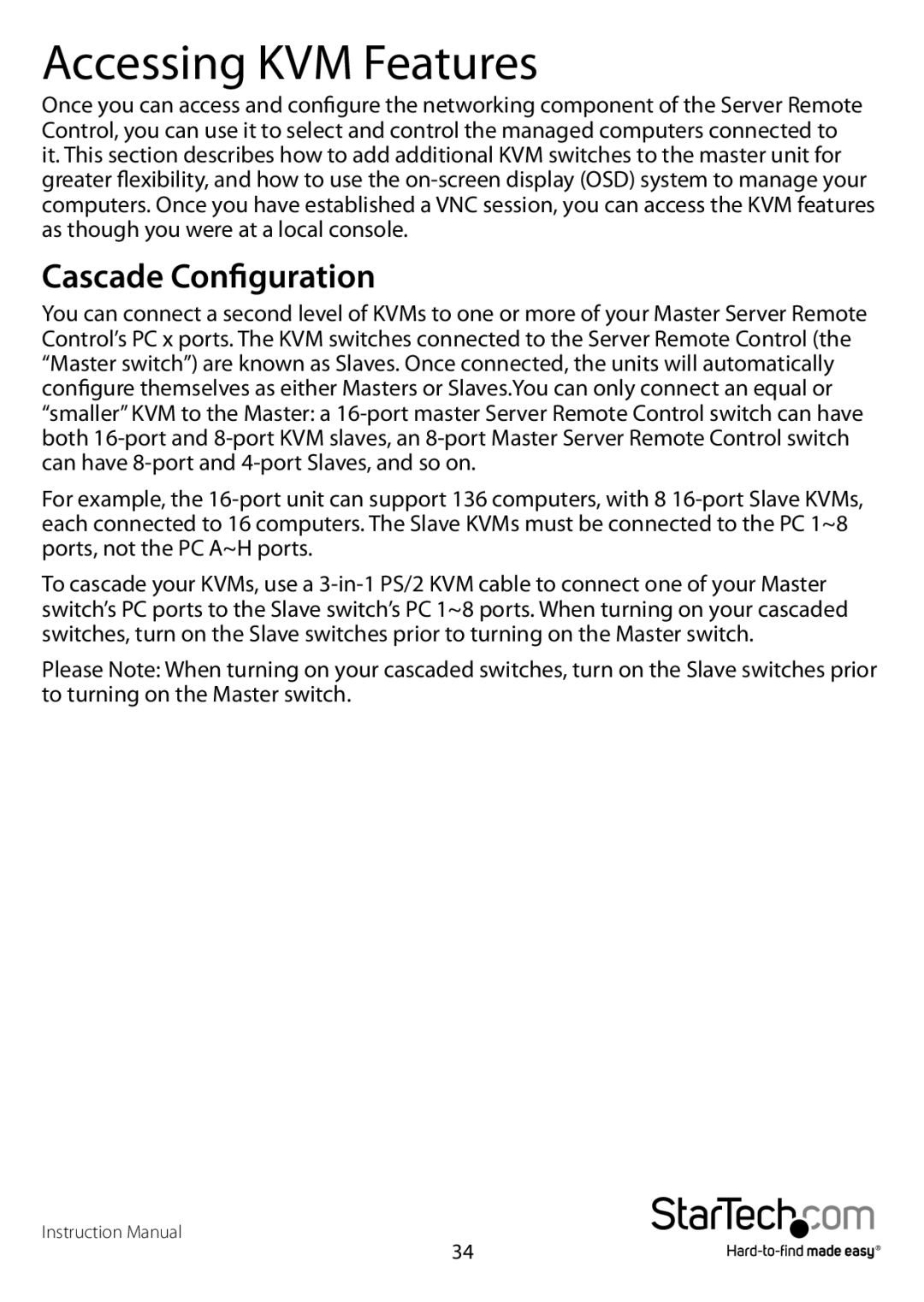Accessing KVM Features
Once you can access and configure the networking component of the Server Remote Control, you can use it to select and control the managed computers connected to it. This section describes how to add additional KVM switches to the master unit for greater flexibility, and how to use the
Cascade Configuration
You can connect a second level of KVMs to one or more of your Master Server Remote Control’s PC x ports. The KVM switches connected to the Server Remote Control (the “Master switch”) are known as Slaves. Once connected, the units will automatically configure themselves as either Masters or Slaves.You can only connect an equal or “smaller” KVM to the Master: a
For example, the
To cascade your KVMs, use a
Please Note: When turning on your cascaded switches, turn on the Slave switches prior to turning on the Master switch.
Instruction Manual
34