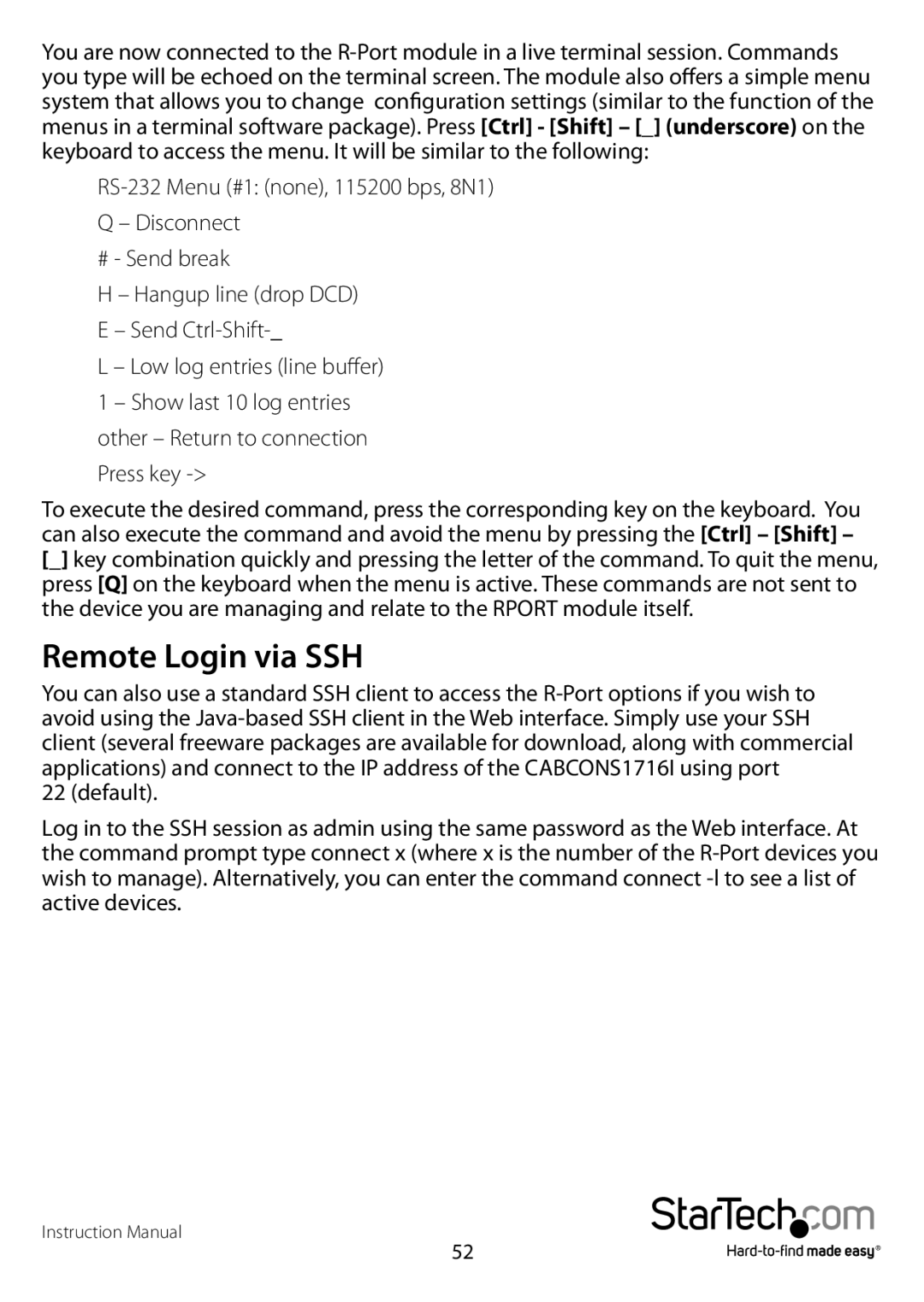You are now connected to the
# - Send break
H – Hangup line (drop DCD) E – Send
L – Low log entries (line buffer)
1 – Show last 10 log entries other – Return to connection Press key
To execute the desired command, press the corresponding key on the keyboard. You can also execute the command and avoid the menu by pressing the [Ctrl] – [Shift] – [_] key combination quickly and pressing the letter of the command. To quit the menu, press [Q] on the keyboard when the menu is active. These commands are not sent to the device you are managing and relate to the RPORT module itself.
Remote Login via SSH
You can also use a standard SSH client to access the
22 (default).
Log in to the SSH session as admin using the same password as the Web interface. At the command prompt type connect x (where x is the number of the
Instruction Manual
52