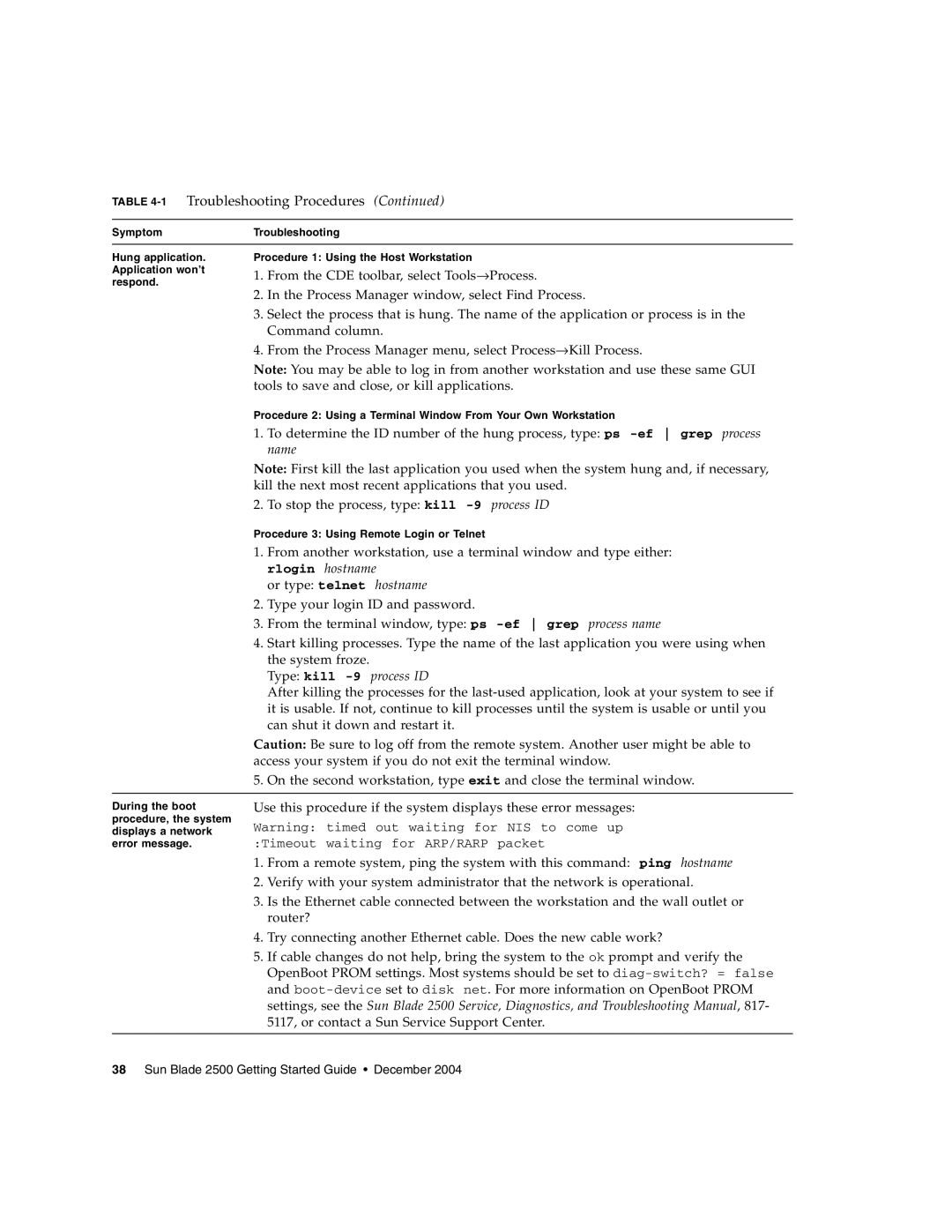TABLE 4-1 Troubleshooting Procedures (Continued)
Symptom | Troubleshooting | ||
|
| ||
Hung application. | Procedure 1: Using the Host Workstation | ||
Application won’t | 1. | From the CDE toolbar, select Tools→Process. | |
respond. | |||
2. | In the Process Manager window, select Find Process. | ||
| |||
| 3. | Select the process that is hung. The name of the application or process is in the | |
|
| Command column. | |
| 4. | From the Process Manager menu, select Process→Kill Process. | |
Note: You may be able to log in from another workstation and use these same GUI tools to save and close, or kill applications.
Procedure 2: Using a Terminal Window From Your Own Workstation
1.To determine the ID number of the hung process, type: ps
Note: First kill the last application you used when the system hung and, if necessary, kill the next most recent applications that you used.
2. To stop the process, type: kill
Procedure 3: Using Remote Login or Telnet
1.From another workstation, use a terminal window and type either: rlogin hostname
or type: telnet hostname
2.Type your login ID and password.
3.From the terminal window, type: ps
4.Start killing processes. Type the name of the last application you were using when the system froze.
Type: kill -9 process ID
After killing the processes for the
Caution: Be sure to log off from the remote system. Another user might be able to access your system if you do not exit the terminal window.
5. On the second workstation, type exit and close the terminal window.
During the boot procedure, the system displays a network error message.
Use this procedure if the system displays these error messages:
Warning: timed out waiting for NIS to come up :Timeout waiting for ARP/RARP packet
1.From a remote system, ping the system with this command: ping hostname
2.Verify with your system administrator that the network is operational.
3.Is the Ethernet cable connected between the workstation and the wall outlet or router?
4.Try connecting another Ethernet cable. Does the new cable work?
5.If cable changes do not help, bring the system to the ok prompt and verify the OpenBoot PROM settings. Most systems should be set to