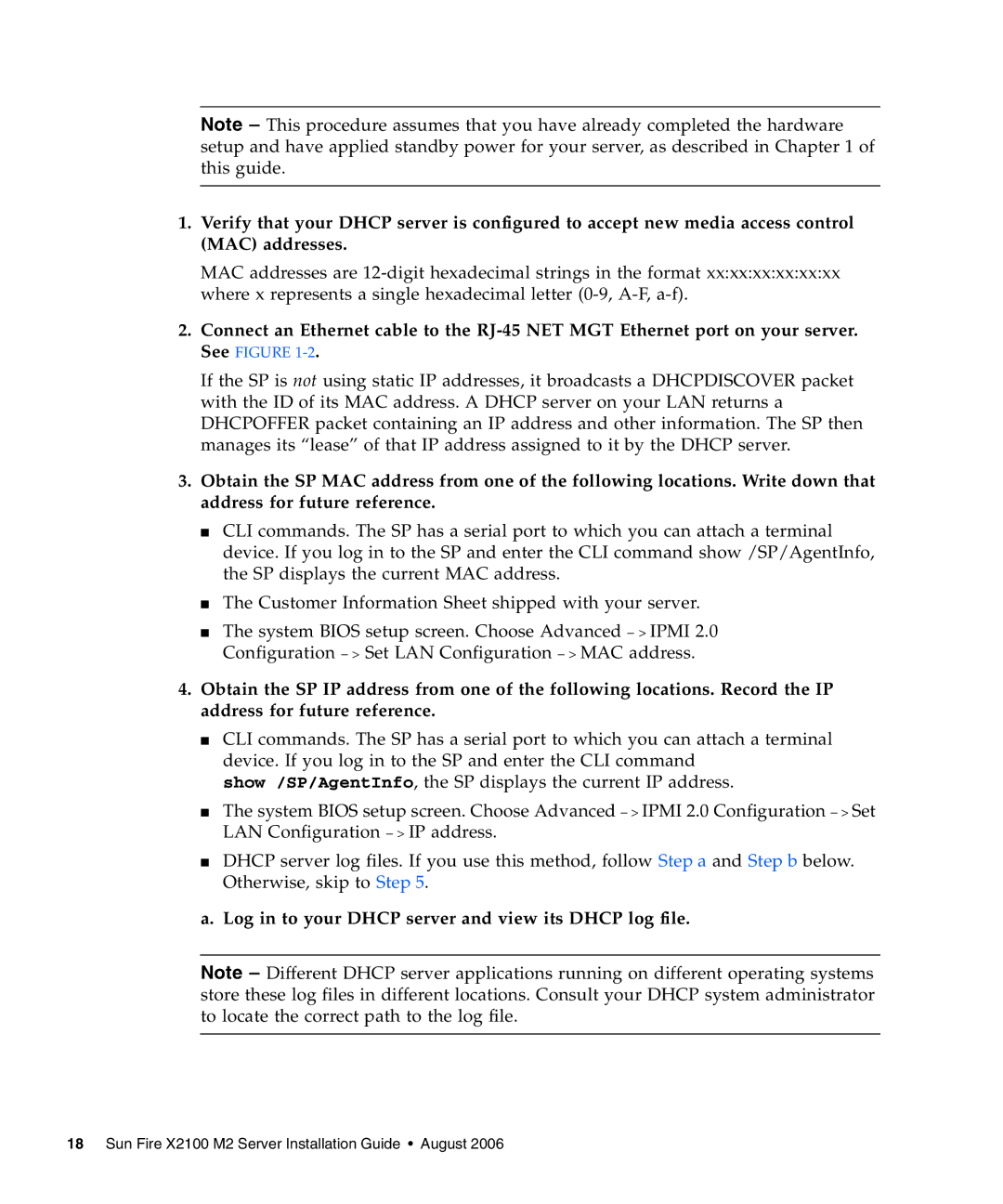Note – This procedure assumes that you have already completed the hardware setup and have applied standby power for your server, as described in Chapter 1 of this guide.
1.Verify that your DHCP server is configured to accept new media access control (MAC) addresses.
MAC addresses are
2.Connect an Ethernet cable to the
If the SP is not using static IP addresses, it broadcasts a DHCPDISCOVER packet with the ID of its MAC address. A DHCP server on your LAN returns a DHCPOFFER packet containing an IP address and other information. The SP then manages its “lease” of that IP address assigned to it by the DHCP server.
3.Obtain the SP MAC address from one of the following locations. Write down that address for future reference.
■CLI commands. The SP has a serial port to which you can attach a terminal device. If you log in to the SP and enter the CLI command show /SP/AgentInfo, the SP displays the current MAC address.
■The Customer Information Sheet shipped with your server.
■The system BIOS setup screen. Choose Advanced − > IPMI 2.0 Configuration − > Set LAN Configuration − > MAC address.
4.Obtain the SP IP address from one of the following locations. Record the IP address for future reference.
■CLI commands. The SP has a serial port to which you can attach a terminal device. If you log in to the SP and enter the CLI command
show /SP/AgentInfo, the SP displays the current IP address.
■The system BIOS setup screen. Choose Advanced − > IPMI 2.0 Configuration − > Set LAN Configuration − > IP address.
■DHCP server log files. If you use this method, follow Step a and Step b below. Otherwise, skip to Step 5.
a. Log in to your DHCP server and view its DHCP log file.
Note – Different DHCP server applications running on different operating systems store these log files in different locations. Consult your DHCP system administrator to locate the correct path to the log file.