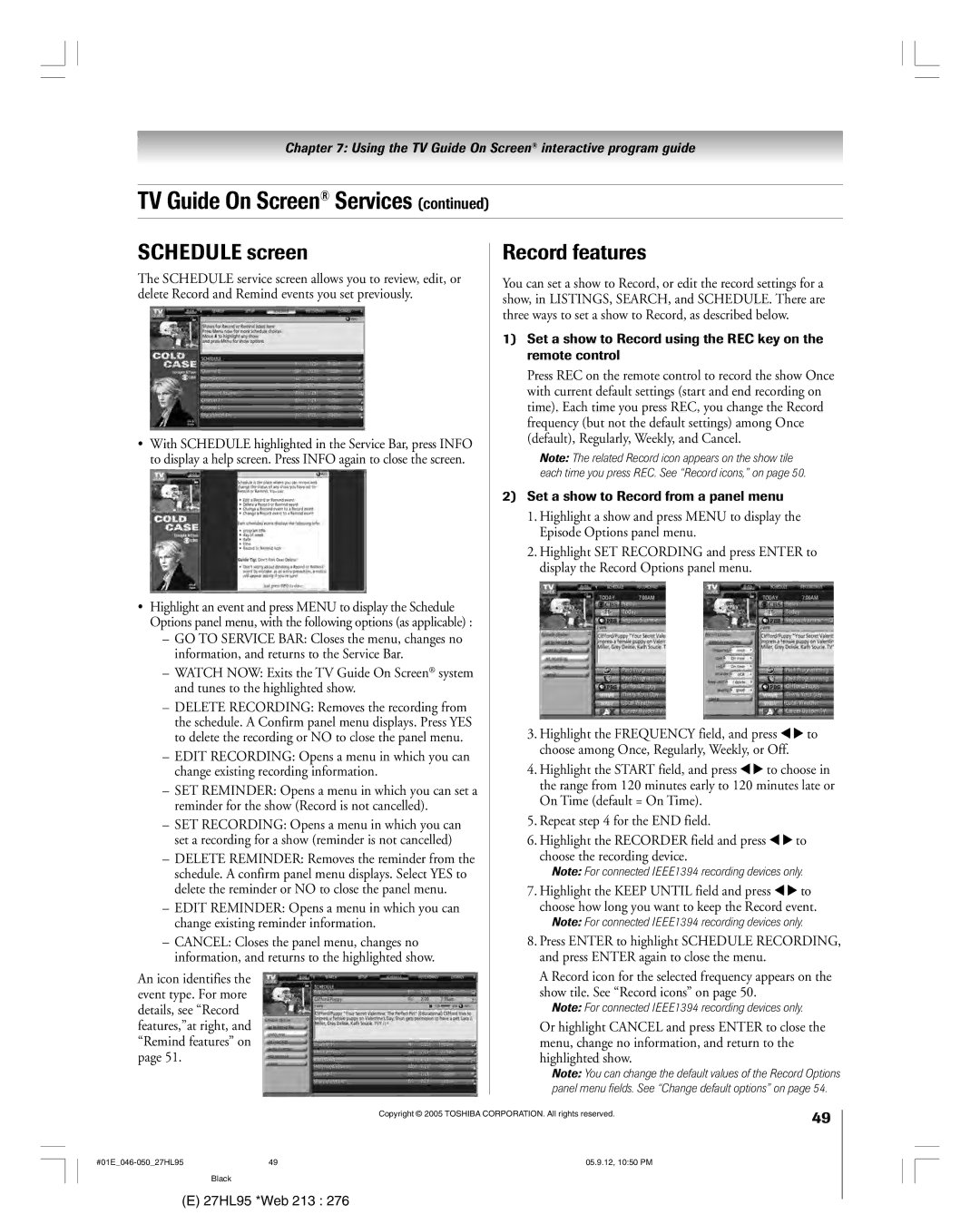27HL95 *Web 213
27HL95
It Makes a Difference Where Your TV Stands
Safety Precautions
Issue
Tune Into Safety
Installation, Care, and Service
Important Safety Instructions
Never strike the screen with a sharp or heavy object
Care cont. from previous column
Contents
Using the TV Guide On Screen¨
Introduction
Features of your new TV
Welcome to Toshiba
See ÒImportant notes about your LCD TVÓ on
Introduction
TV top panel and side panel controls and connections
Connecting your TV
Green and Red LEDs
ANT-1 Cable in and ANT-2 in Two inputs that
TV back panel connections
CableCARD
Overview of cable types
To view encrypted digital channels
About the connection illustrations Connecting a CableCARD
You will need
Connecting a camcorder
Connecting a VCR and antenna or Cable TV no Cable box
To view basic Cable channels and use the TVÕs features
Connecting a VCR and Cable box
On Screen¨ recording features
To view basic and premium Cable channels
One signal splitter Four coaxial cables
Connecting a VCR and satellite receiver
Select the ColorStream HD video input source on the TV
To view the DVD player
To view premium Cable channels
To view VCR
Your TV has ColorStream component video inputs
To use the TV Guide On Screen¨ recording feature
To view antenna or Cable channels
To record a TV program while watching a DVD
One signal splitter
Connecting two VCRs
Three coaxial cables
To dub or edit from VCR 1 to VCR
¥ one Hdmi cable type a connector per Hdmi device
Connecting an HDMIª or a DVI device to the Hdmi input
To connect an Hdmi device, you will need
To connect a DVI device, you will need
TV’s Digital Audio OUT terminal outputs a Dolby
Connecting a digital audio system
To control the audio
Device see Selecting
To connect to the G-LINK¨terminal
LINKconnection
See Chapter
Signal names for mini D-sub 15 pin connector
Connecting a personal computer PC
Pin assignment for RGB/PC terminal
Preparing the remote control for use
Using the remote control
Installing the remote control batteries
Remote control effective range
Cable converter box
Remote control codes
Satellite receiver
DVD/VCR Combo
TV/VCR Combo
DVD player
Portable DVD player
DVD Menu
Point the remote control Directly at the device
Remote Control function key chart
Learning about the remote control
Main menu layout
Menu layout and navigation
Navigating the menu system
Setup / Installation menu layout
Setting up the TV Guide On Screen system
TV Guide On Screen setup
To set up the TV Guide On Screen¨ system
New set of Installation Menu icons appears
On next
For additional details, see
Setting up the TV Guide On Screen system
If the information is incorrect, select No
If your VCR did not
To configure the ANT 1 and ANT 2 input sources
Setting up your TV
To select the menu language
To program channels automatically
Programming channels into the TV’s channel memory
Programming channels into the TVÕs channel memory
Programming your favorite channels
Setting the time and date
Setting the Hdmi audio mode
To select the Hdmi audio mode
To set the time and date
To view the CableCARD ª menu
To view the digital signal meter
To close the screen and return to the Terrestrial menu
To return to normal viewing
To cancel the reset
To close the screen and return to the Installation menu
Viewing the system status
To check the system status
While watching TV, press TV Guide on the remote control
TV Guide On Screen system includes the following features
Recording-Easily schedule recording of one or more programs
To open the TV Guide On Screen¨ system
Navigating the TV Guide On Screen system
Current show highlighted When in the TV Guide
To lock/unlock the Video Window
Lock/unlock icon indicates the status of the Video Window
Info Box
Navigating the TV Guide On Screen¨ system
Listings screen
TV Guide On Screen Services
Search screen
To edit or delete a keyword
Set a show to Record from a panel menu
TV Guide On Screen¨ Services
You can choose to start or cancel recording
Don’t Record This Show-Cancels the Recording
Highlight NEW Manual Recording and press
Show previously set to Record
At the scheduled Reminder time or No default
Highlight the Power on TV field, and press x to
Channel you are setting the Reminder for at
You can set a Reminder to perform the following functions
Reminder notification banner
Setup screen
General Defaults
This option allows you to change default settings
Record Defaults
Remind Defaults
Remind defaults
Record defaults
Selecting the video input source to view
Using the TV’s features
To select the video input source to view
To label the video input sources
Labeling the video input sources
To clear the input labels
DTV Satellite/DSS VCR Laser Disk
Using the Channel Browser
Tuning channels
To toggle between Browse mode and Select mode
To tune to a channel in Browse mode
To set a channel as Home using the menus
To set a channel as Home using the remote control
To tune to the Home channel
Tuning channels Tuning your favorite channels
You can view many program formats in a variety of picture
Selecting the picture size
To select the picture size
TheaterWide 2 picture size for letter box programs
TheaterWide 1 picture size For 43 format program
Full picture size for 169 480i, 480p source programs only
To set the scroll settings
Using the auto aspect ratio feature
To turn on the auto aspect ratio feature
To turn off the auto aspect ratio feature
To set the Cinema Mode to Film
Using the Freeze feature
Cinema Mode field, select Film
To set the Cinema Mode to Video
Selecting the picture mode
Adjusting the picture
Adjusting the picture quality
Selecting the color temperature
Using CableClear /DNR digital noise reduction
To select the color temperature
Mode you prefer
Using Mpeg noise reduction
Adjusting the back lighting feature Using dynamic contrast
To adjust the back lighting
To select dynamic contrast preferences
Advanced closed captions
Using the closed caption mode
To select digital closed captions
Digital closed captions
Press yz to select Closed Caption
Using the digital audio selector
Adjusting the audio
Muting the sound
Selecting stereo/SAP broadcasts
Using the StableSound feature
Adjusting the audio quality
To adjust the audio quality
To turn on the StableSound¨ feature
To adjust the WOWª settings
Using the SRS WOW surround sound feature
Selecting the optical audio output format
To select the optical audio output format
Setting the sleep timer
Setting the On/Off timer
PC Audio
Using the PC setting feature
Understanding the last mode memory feature
Understanding the auto power off feature
Using the Gray Level feature
Displaying TV setting information on-screen using Recall
Entering the PIN code
Using the Locks menu
If you cannot remember your PIN code
Changing your PIN code
To block and unblock TV programs and movies
Blocking TV programs and movies by rating V-Chip
Press z to highlight Edit Rating Limits and press Enter
Independent rating system for broadcasters
Unlocking programs temporarily
Blocking channels
Locking video inputs
Using the panel lock feature
Using the GameTimerª
General troubleshooting
Troubleshooting
Troubleshooting
There are several possibilities
TV Guide On Screen¨ FAQs
There are several possibilities see page 53 for details
Why arenÕt all my channels initially displayed?
Press Info on the remote control to resize the Info
Yes. Highlight any of the four main Services Listings
Listings are restored
Highlight Change system settings, and then press
Appendix
Specifications
For LCD Televisions 26 and Larger
Limited United States Warranty
Appendix
Appendix
Appendix
Channel programming
Index
12-22
Remote control
Picture adjustments
80-84
21, 31
Toshiba America Consumer PRODUCTS, L.L.C