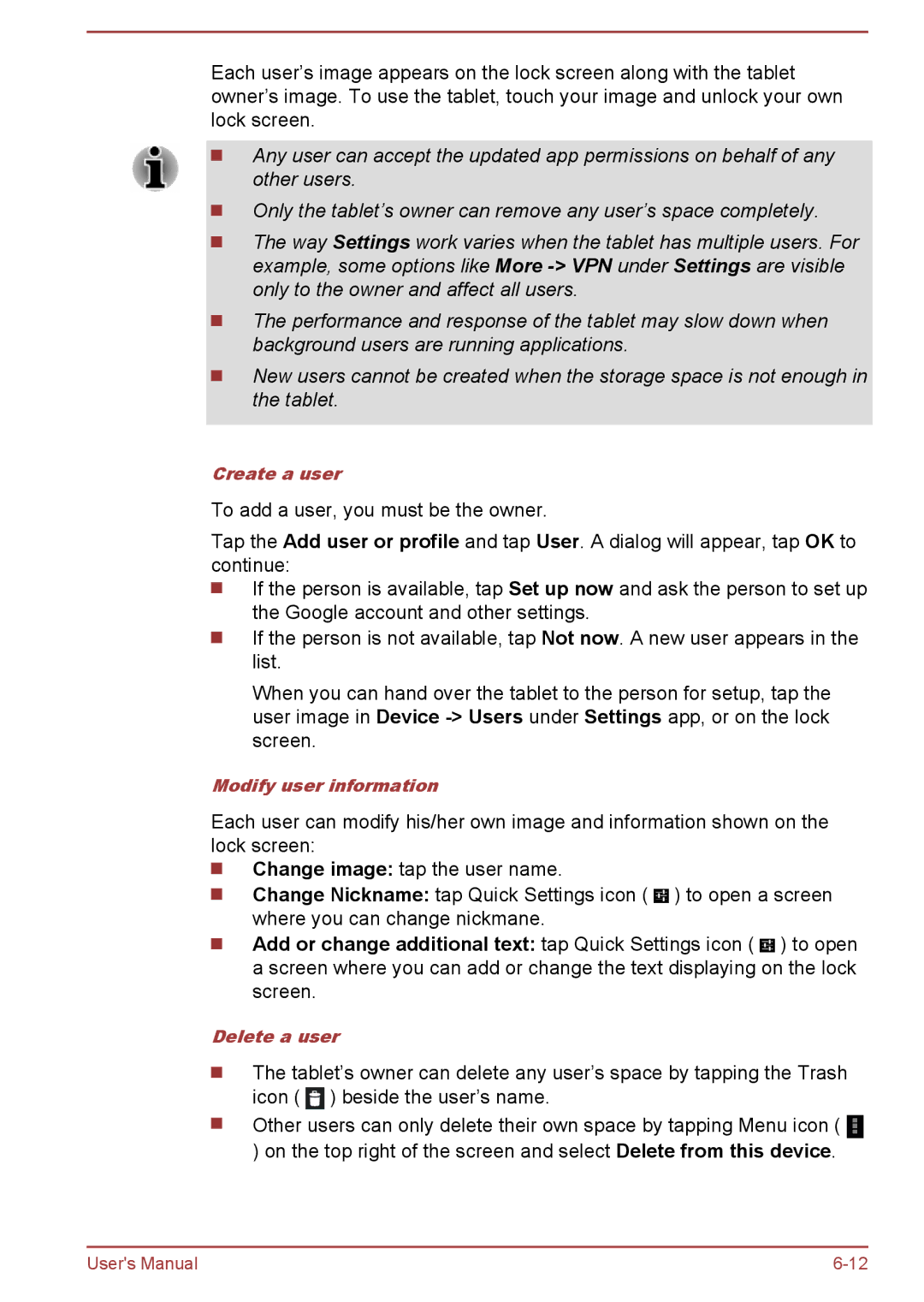Each user’s image appears on the lock screen along with the tablet owner’s image. To use the tablet, touch your image and unlock your own lock screen.
Any user can accept the updated app permissions on behalf of any other users.
Only the tablet’s owner can remove any user’s space completely.
The way Settings work varies when the tablet has multiple users. For example, some options like More
The performance and response of the tablet may slow down when background users are running applications.
New users cannot be created when the storage space is not enough in the tablet.
Create a user
To add a user, you must be the owner.
Tap the Add user or profile and tap User. A dialog will appear, tap OK to continue:
If the person is available, tap Set up now and ask the person to set up the Google account and other settings.
If the person is not available, tap Not now. A new user appears in the list.
When you can hand over the tablet to the person for setup, tap the user image in Device
Modify user information
Each user can modify his/her own image and information shown on the lock screen:
Change image: tap the user name.
Change Nickname: tap Quick Settings icon ( ![]() ) to open a screen where you can change nickmane.
) to open a screen where you can change nickmane.
Add or change additional text: tap Quick Settings icon ( ![]() ) to open a screen where you can add or change the text displaying on the lock screen.
) to open a screen where you can add or change the text displaying on the lock screen.
Delete a user
The tablet’s owner can delete any user’s space by tapping the Trash icon ( ![]() ) beside the user’s name.
) beside the user’s name.
Other users can only delete their own space by tapping Menu icon ( ![]() ) on the top right of the screen and select Delete from this device.
) on the top right of the screen and select Delete from this device.
User's Manual |