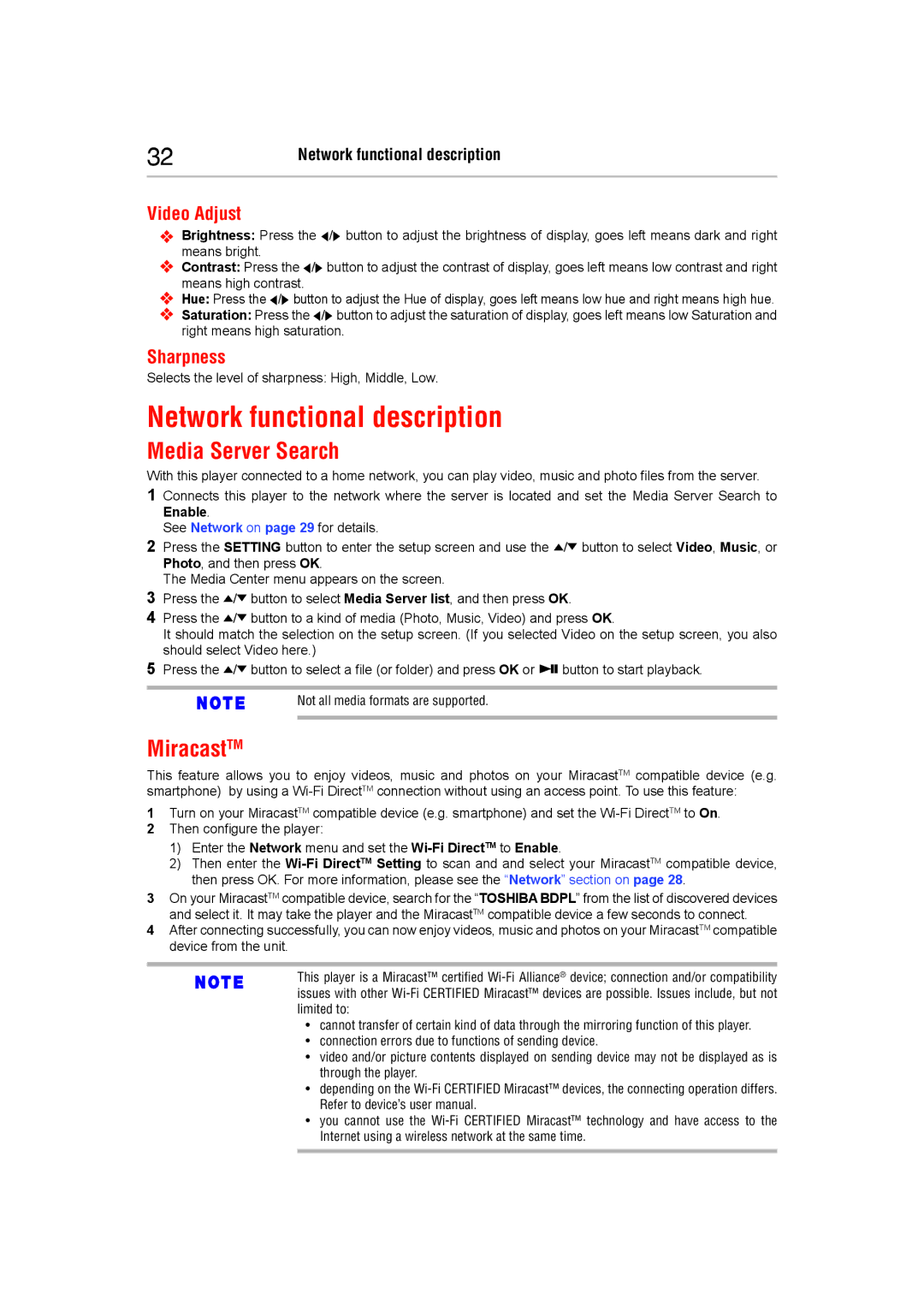32 | Network functional description | |
|
|
|
Video Adjust |
|
|
Brightness: Press the | / button to adjust the brightness of display, goes left means dark and right | |
means bright. |
|
|
Contrast: Press the / | button to adjust the contrast of display, goes left means low contrast and right | |
means high contrast. |
| |
Hue: Press the | / button to adjust the Hue of display, goes left means low hue and right means high hue. | |
Saturation: Press the | / button to adjust the saturation of display, goes left means low Saturation and | |
right means high saturation.
Sharpness
Selects the level of sharpness: High, Middle, Low.
Network functional description
Media Server Search
With this player connected to a home network, you can play video, music and photo files from the server.
1Connects this player to the network where the server is located and set the Media Server Search to Enable.
See Network on page 29 for details.
2Press the SETTING button to enter the setup screen and use the ![]() /
/![]() button to select Video, Music, or Photo, and then press OK.
button to select Video, Music, or Photo, and then press OK.
The Media Center menu appears on the screen.
3Press the ![]() /
/![]() button to select Media Server list, and then press OK.
button to select Media Server list, and then press OK.
4Press the ![]() /
/![]() button to a kind of media (Photo, Music, Video) and press OK.
button to a kind of media (Photo, Music, Video) and press OK.
It should match the selection on the setup screen. (If you selected Video on the setup screen, you also should select Video here.)
5Press the ![]() /
/![]() button to select a file (or folder) and press OK or
button to select a file (or folder) and press OK or ![]()
![]()
![]() button to start playback.
button to start playback.
Not all media formats are supported.
MiracastTM
This feature allows you to enjoy videos, music and photos on your MiracastTM compatible device (e.g. smartphone) by using a
1Turn on your MiracastTM compatible device (e.g. smartphone) and set the
2Then configure the player:
1)Enter the Network menu and set the
2)Then enter the
3On your MiracastTM compatible device, search for the “TOSHIBA BDPL” from the list of discovered devices and select it. It may take the player and the MiracastTM compatible device a few seconds to connect.
4After connecting successfully, you can now enjoy videos, music and photos on your MiracastTM compatible device from the unit.
This player is a Miracast™ certified
•cannot transfer of certain kind of data through the mirroring function of this player.
•connection errors due to functions of sending device.
•video and/or picture contents displayed on sending device may not be displayed as is through the player.
•depending on the
Refer to device’s user manual.
•you cannot use the
Internet using a wireless network at the same time.