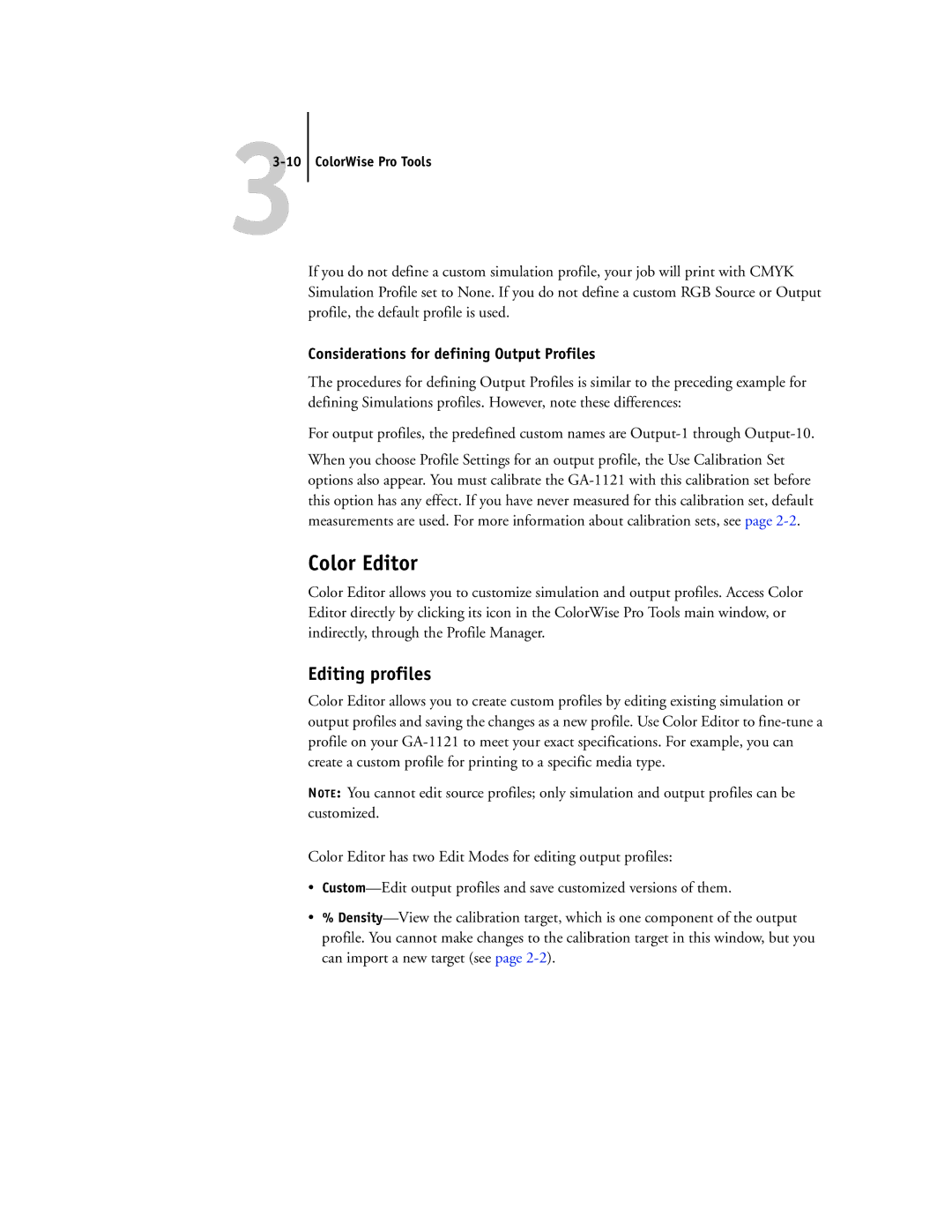Toshiba GA-1121
About the Documentation
Part Number
Avis de Conformation Classe a de l’Industrie Canada
Software License Agreement
Limitation of Liability
Contents
Viii Contents Using Calibrator
Using the EFI Spectrometer ES-1000
Using the EFI Densitometer ED-100
Using Spot -On
Contents
Color Setup
Using the X-Rite DTP41 spectrophotometer
Using the X-Rite DTP32 densitometer
Page
About this manual
Introduction
About this manual
Key features of ColorWise
Xii Introduction
Xiii Key features of ColorWise
Page
Managing color on the GA-1121
Chapter GA-1121 Color Management
11-1 Managing color on the GA-1121
11-2 GA-1121 Color Management
RGB data Cmyk data Spot color data
11-3 Managing color on the GA-1121
GA-1121 color print option What it does
Automatic/Off/On/Below 90-300 ppi
Output profile is applied to all data in the print job see
EFIRGB/sRGB PC
Rendering Style
11-7 Managing color on the GA-1121
Pure Black Text/Graphics
11-8 GA-1121 Color Management
Input Pure Black Text/Graphics
Off
Black Overprint
11-9 Managing color on the GA-1121
Spot Color Matching
11-10 GA-1121 Color Management
RGB Source Profile
Cmyk Simulation Profile
11-12 GA-1121 Color Management
Cmyk Simulation Method
11-13 Managing color on the GA-1121
RGB Separation
11-14 GA-1121 Color Management
Combine Separations
Output profile
11-15 Managing color on the GA-1121
Toner Reduction
PostScript printer driver for Windows and Mac OS
11-16 GA-1121 Color Management
Click Update to display the current GA-1121 settings
Setting color management print options for Windows
11-17 PostScript printer driver for Windows and Mac OS
Adobe PostScript printer driver for Mac OS
11-18 GA-1121 Color Management
Setting color management print options
11-19 PostScript printer driver for Windows and Mac OS
11-20 GA-1121 Color Management
Choose Color/Grayscale from the Print Color menu
Page
Print dialog box, choose Printer Features from the menu
11-22 GA-1121 Color Management
Chapter
22-1 An overview of calibration
Understanding calibration
An overview of calibration
22-2 Color Calibration
How calibration works
22-3 Understanding calibration
Scheduling calibration
22-4 Color Calibration
22-5 Using Calibrator
Using Calibrator
Checking calibration status
Starting Calibrator
22-6 Color Calibration
Start ColorWise Pro Tools and connect to the GA-1121
Click Calibrator
Expert Mode
22-7 Using Calibrator
22-8 Color Calibration
Restoring default calibration measurements
22-9 Using Calibrator
Using the EFI Spectrometer ES-1000
Setting up the ES-1000
22-11 Using the EFI Spectrometer ES-1000
Calibrating the GA-1121 with the ES-1000
Start Calibrator
Generate Measurement Page pane, click Print
Check the settings, and click Measure
22-13 Using the EFI Spectrometer ES-1000
Place the ES-1000 in the calibration cradle, and click OK
Using the EFI Densitometer ED-100
Setting up the ED-100
22-15 Using the EFI Densitometer ED-100
Calibrating the GA-1121 with the ED-100
Choose the appropriate options, and then click Start
22-17 Using the EFI Densitometer ED-100
22-18 Color Calibration
Repeat to measure each successive patch on the Measurement
22-19 Calibrating the GA-1121 with the DTP41
Calibrating the GA-1121 with the DTP41
Choose the appropriate options, and click Print
22-20 Color Calibration
Click Read Strip
Calibrating the GA-1121 with the DTP32
22-22 Color Calibration
Click Measure
Using AutoCal and ColorCal
22-25 Using AutoCal and ColorCal
22-26 Color Calibration
Calibrating from the Control Panel with AutoCal or ColorCal
When prompted, choose Yes to print the measurement
With Expert Mode, you can print a Comparison Page see
On the Control Panel, press Set
To Remove Calibration from the Control Panel
Chapter ColorWise Pro Tools
33-1
Profile Manager
33-2 ColorWise Pro Tools
33-3 Profile Manager
Setting the default profiles
Start ColorWise Pro Tools and click Profile Manager
Downloading profiles
33-4 ColorWise Pro Tools
Repeat steps 2 through 4 for each type of profile
Start ColorWise Pro Tools and click the Profile Manager
33-5 Profile Manager
Managing profiles
Editing profiles
33-6 ColorWise Pro Tools
Defining profiles
To Define a Custom Simulation Profile
33-9 Profile Manager
Color Editor
33-10 ColorWise Pro Tools
33-11 Color Editor
Page
Page
Use the plus and minus buttons to adjust brightness
33-14 ColorWise Pro Tools
33-15 Color Editor
ColorWise Pro Tools
Undoing Cmyk simulation edits
Checking edited profiles
Using Spot-On
Starting Spot-On
33-18 ColorWise Pro Tools
Click Test Print from the Color Editor window
Using the Spot-On main window
33-19 Using Spot-On
33-20 ColorWise Pro Tools
33-21 Using Spot-On
Working with existing colors
Choose Find from the Edit menu
Enter the name of the color you want to find and click OK
Creating custom colors
New color group entry or color entry appears as Untitled
Downloading custom color groups
Uploading custom color groups
33-24 ColorWise Pro Tools
Locate and select the desired color group, and click Open
33-25 Using Spot-On
Editing color values
33-26 ColorWise Pro Tools
33-27 Using Spot-On
Click the center patch in the Spot-On Color Search window
ColorWise Pro Tools Click OK to print the patches
Select how you want to enter the Cmyk values
33-29 Using Spot-On
Using a measurement instrument to target colors
Choose Start from the Instrument menu
Saving changes and exiting Spot-On
Setting default ColorWise options
Color Setup
33-31 Color Setup
33-32 ColorWise Pro Tools
Using the X-Rite DTP41 spectrophotometer
Setting up the DTP41
Appendix a Color Measurement Instruments
AA-1 Color Measurement Instruments
LED indicator
Unused connector Connect to serial port
Calibrating the DTP41
AA-5 Color Measurement Instruments
Click Utilities
AA-6 Color Measurement Instruments
Click Calibrate DTP-41
Click Done Close the Utilities window
Setting up the DTP32
Using the X-Rite DTP32 densitometer
AA-8 Color Measurement Instruments
Interface cable
Calibrating the DTP32
AA-11 Color Measurement Instruments
Page
Simple Ascii Import File Format Saiff
Appendix B
BB-1 Importing density measurements
Example of 1D Status T density for EFI 21 patch
Example of 1D Status T density for EFI 34 patch
BB-2 Importing density measurements
Example of 1D Status T density for an arbitrary
BB-3 Importing density measurements
Page
Index
Index
DTP41
DTP41 2-19 to 2-22, A-1 to A-7
Index