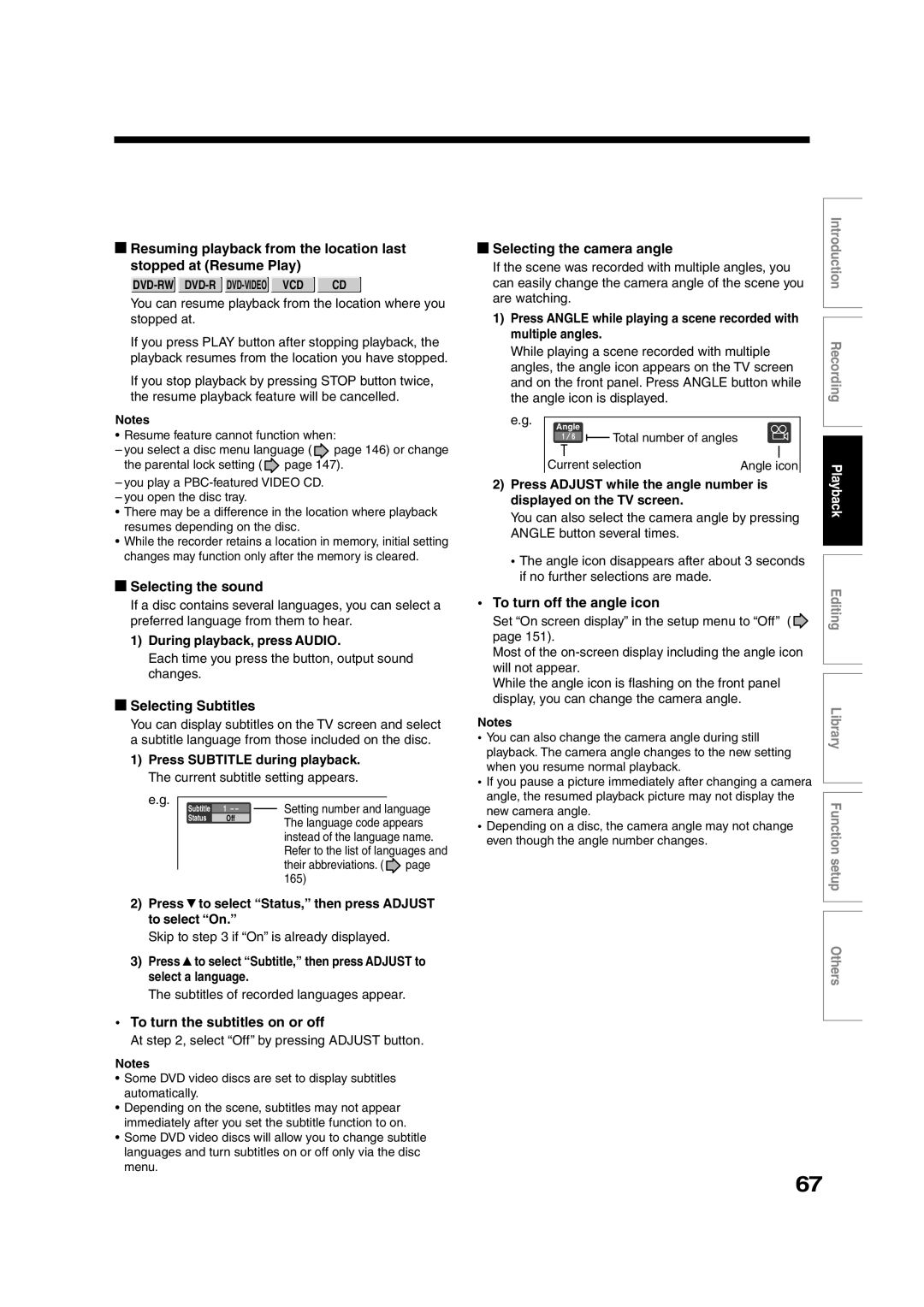P000453940 PM0025866010
RD-XS35SC
Table of contents
Library
Function setup
Others
Introduction
About this product
Choosing a disc
For recording / playback Disc Mark Specification Remarks
DVD-RAM discs for your personal library
12cm 4 3/ 4 in. / 8cm 3 1/ 4
For playback only Disc Mark Specification Remarks
12cm 43/4 in. / 8cm 31/4
Region number
DVD-RAM discs with cartridges are recommended for recording
To protect recorded contents
On DVD-RAM discs
Introduction Choosing a disc
On DVD-RW discs
On DVD-R discs
Marks on DVD video discs
Yes No
Yes
Discs and purposes
Front panel
Index to parts and controls
To open or close the cover on the front panel
Rear panel
Output jacks page 21, 23, 24, 26
Remote control
Installation Guide
Display
6Channel indicator
Switching the display
4TITLE indicator
5TRK Track indicator
Before operating this recorder
Double sided
Turning the power off
Disc tray lock Child lock
Single sided
Open Close
Entering TV Guide On Screen mode
Using TV Guide On Screen
Buttons in TV Guide On Screen mode
Introduction Using TV Guide On Screen
Services and options
To list programs in alphabetical order or by date and time
To search by entering a keyword
To play recorded program view as is set to group
You can set recording manually. See
Press / to select a TV program Press Menu
Schedule Options appears
Press / to select then press Enter
To change Info Box size
To execute the setup again
When complete, press / to select done then press Enter
Screen system when powered on
Press / to select the time to start recording
To change reminder defaults
Record Defaults appears
Start
Discs recorded on this recorder and not finalized yet
Operating the finder For the HDD, DVD-RAM discs, DVD-R/RW
Item selection
To exit Quick Menu
Opening Quick Menu
Recording
Disc initializing
Before recording
Recording
Is your recorder ready?
See
When the programmed settings overlap
To check space remaining on a disc Press Remain
Recording Before recording
Initializing a DVD-RAM/RW disc Logical format
Press To select DVD-RAM Physical Format, then press Enter
Press Setup To select Management settings Then press Enter
DVD-RAM physical format
Press
Operation guide
Enters a symbol
Erasing characters
Entering characters
Available disc
Selecting a disc according to purposes of use DVD-RAM/R/RW
Finalizing a DVD-R/RW disc
Press / to select an item and press Enter
Setting for recording on a DVD-R/RW disc in Video mode
Press Setup
Select DVD recorder operation and press Enter
Frequency
With recording frequency selection only
Press TV Guide
To select a TV program to record
Press To select set recording then Press Enter
Changing the recording options
Press TV Guide, then press To select a TV Program to record
Press Menu
Frequency of recordings/reminders and icon
Recording quality recording mode
Also set end in the same manner
Set recording by specifying details manually
Correcting a recording
To stop a scheduled recording
Press HDD or DVD to select a media to record on
Press REC Mode repeatedly to select the recording mode
Recording mode
Recording a TV program
During stop or at on page 45, press
Customizing the MN mode
Press REC
Recording Recording a TV program
To reduce noise on recordings Rec DNR
To stop recording
To pause recording to omit an unnecessary portion
To view a TV program while recording another
Press CHP Divide button
Creating chapters automatically at regular intervals
Creating chapters while recording
Set DVD-VideoCHP Create
External equipment To video To audio Output
Recording an external source
Jack
Press REC of this recorder to start recording
Press HDD or DVD to select a recording media
Recording Recording an external source
Check the condition of the source equipment before playing
When recording from a camcorder
Edit Menu Main Menu appears
Edit Menu DV Recording Option Setting appears
Press Edit Menu
Press / to select DV Recording
Press / / / to select Next, then press
Press / / / to make the settings
Recording DV Recording Recording from a digital video camera
Deleting recorded contents
Relay recording HDD DVD-RAM
To protect recorded content
Others
Technical Information
PCM Linear PCM
M1, D /M2
Page
Playback
Play your favorite contents
Playing recorded contents Content Menu
To stop playback
Reading Content Menu
To skip the contents in pre-determined
Erasing content
Press Frame
Playing in fast reverse or fast forward
Playing in slow-motion Not available in CD playback
Playing frame by frame During playback, press Pause
To return to the beginning of the title
Playing the digest Skip Search
Viewing the first scene of a title Original Intro scan
Playing all titles original/playlist in a disc
Checking the background information on a selected title
Playing all titles original in a disc Play All ORG Titles
Jumping to a specified
Changing the order of titles
Press Play
Locating a title using the top menu DVD-RWDVD-RDVD-VIDEO
Playing a DVD video disc
Press DVD
Selecting the camera angle
Selecting the sound
Selecting Subtitles
To turn the subtitles on or off
Locate a scene you want by the following
Pausing a TV broadcast to resume later Pause TV HDD
Press Timeslip to exit this mode
Other playback functions
Locate a scene you want through
Using Skip
DVD-RAM disc, press Timeslip
Go back to the beginning of the TV program
Playback Other playback functions
To cancel the zoom
Zooming a picture
Watching a TV broadcast in the sub window P in P playback
Disc
Locating by entering the number of a desired section
Press T.SEARCH
To enter
SAP Second Audio Program broadcast
Press Audio during playback or while receiving a broadcast
You can select a preferred language and a sound format
MTS Broadcast Compatibility
Recorded sounds
Load a CD that contains Jpeg files
Viewing Jpeg files
To change the playback order
On Content Menu Picture List
Jpeg files compatibility
Viewing a specified photo single view
Load a CD that contains MP3/WMA files
Playing MP3/WMA files
Direct input of a track number Press T.SEARCH
Playable files
Press / / / to select a track or folder
Pressing Picture Search / button turns the pages
You can confirm operational status and setting details
Operational status and setting details Press Display
Turning off the time bar
Using the time bar
During playback or recording, press
Changing the location of the time bar
To play in random order Random play
Functions in Quick Menu
Press Enter at the end of the segment point B
Press / to select the next box, then perform step
To play in favorite order Memory playback
To display the current bit rate
To check information on a title
Page
Editing
Editing
Editing procedure
You can edit recorded contents and create your own library
Creating your own title
Chapter editing
Basic flow
Recording a TV program
Playlist editing
Character entry screen appears
Content Menu Title information appears
Changing a name of a recorded title HDD DVD-RAMDVD-RW
Editing Creating your own title
Simple method
Dividing a recorded title into several chapters HDD DVD-RAM
Precise method
Press / to select Chapter editing, then press Enter
Press / to select Chapter function, then press Enter
Press Play to start playback
Picture pauses
When all chapter divisions have been made, press
Press / / / to select Divide, then press
Repeat steps 5 to
Editing chapter break
Creating chapters automatically when recording
Naming a chapter
Merging chapters
Press To select Edit function, then Press Enter
Press Content Menu
Pressing the HDD or DVD button can switch the drives
Collecting necessary scenes HDD DVD-RAM
To select between titles and chapters, press button
Press / to select Playlist editing, then press Enter
Press / / / to select a title or chapter
Edit Menu Playlist editing appears
Selected part is inserted at the location of the cursor
When all items have been inserted, press
To cancel the selection, see Canceling selection of a part
Repeat steps 5 to 7 to insert items
Correcting a Playlist
Canceling selection of a part
Using a part in a Playlist also in another Playlist
Confirming the title information
Press / to select the item. PlaylistMon-Fri
From Content Menu Title List, press
This will help to sort serials
Press / to select Edit function, then press
Purpose Operation
Dubbing to save
Move
Editing Creating your own title 4 Dubbing to save
Copy and Move
Copy
Recording
Recording and playback while dubbing
Not available
Press
100
High speed dubbing Dubbing only a specified part
To select a title Press Quick Menu
Same Disc
To cancel copying halfway through the operation
101
Press To select Copy, Move or Same Disc. Copy
Edit Menu Dub Selected Items appears
102
High speed dubbing Dubbing specified parts together
Press / to select Dub Selected Items, then press Enter
Cursor
103
Press / / / to select a part a title or chapter to copy
Cursor appears in the lower area destination media
Repeat steps 4 to
104
Changing the position of an item
Cancelling selection of an item
Cancelling while dubbing
105
Parts that you want to dub
Content Menu Rate Conversion Dub appears
106
Rate conversion dubbing Dubbing at a modified bit rate
User record quality
107
Press / to select Copy or Same Disc
Confirm picture and sound rates
Edit Menu Rate Conv. Items appears
Collect parts to be dubbed, using steps 4 to
108
Press To select Rate Conv. Items, then Press Enter
Check the rate for picture and sound quality
Cancelling dubbing during rate conversion dubbing
Turning off the power automatically after dubbing
109
Start playing
110
Press Input Select or CH/Page repeatedly to select LineU
Press HDD
Recording stops
111
Press Stop
Playing stops, and a black screen returns
Ensure the compatibility of a disc
Beforehand confirm the contents of a disc
DVD compatible mode page 154 Main or SAP
112
Press To select DVD-Video Creation Then press Enter
113
Repeat steps 3 to
Editing Creating a DVD-Video using DVD-R/RW
114
Selected part, then press Enter
Press To set the items
For the instruction of setting, see the description shown
115
Press / to select Next, then press
12Press To select the chapter menu
116
10Press To select Next, then press Enter
Press To select the menu, then
14Press / to select Yes, then press Enter
117
Confirmation message is displayed
Selecting the items displayed on the menu
118
119
Using a favorite scene as a menu
Selecting color options on menus
120
Canceling selection of an item
Confirming the content in the lower area
Canceling dubbing process
Playing a created DVD-Video
121
If a message appears while selecting a part
Press / to select DVD-Video Finalizing
Display of option settings appears
DVD-Video finalizing process
122
Information on data to be processed appears
123
Press / / / to select
Press to select Next, then press Enter
124
125
To cancel the finalize process DVD-RW
126
Changing the picture on Content Menu HDD DVD-RAMDVD-RWDVD-R
Content Menu Create Thumbnail appears
Other editing functions
127
Content
Press / to select the first title to merge
128
Combining two titles Original into one HDD DVD-RAM
Press / to select Combine ORG Title, then press Enter
Title
129
Press To select the location to put Part and press Enter
Perform steps 4 to 6 and select the second
Page
To facilitate your collecting
Library
Press Library
Using Library data
132
Basic operation of the Library system
Searching
Searching for a desired title
133
Changing the listing order
Jumping
134
Library Searching for a desired title
Viewing disc information
Viewing Library data
135
Viewing title information
Registering a disc manually
Maintenance of Library data
136
Library Viewing Library data
Forced deletion of disc numbers
137
Erasing unnecessary data
Deleting all the Library information only
138
Re-installing the backup data
Checking remaining space
Press Adjust and select the setting Press Enter
139
Page
Function setup
Press / to select a desired item, then press
Customizing the function settings
Function setup
142
143
144
Function setup Customizing the function settings
145
146
DVD player settings
147
To change the limitation level of Parental Lock function
148
Code
149
Picture/Audio settings
150
151
Display settings
152
Operational settings
DVD recorder operation
153
154
Relay recording
Management settings
Genre setting
155
156
157
Initial settings
Mode
Setting of picture and sound quality for recording
158
Audio quality
Others
Connection to your TV
Before calling service personnel
Power Playback
160
TV Guide On Screen
Remote control
161
Recording
162
Output sound conversion table
163
164
Recording duration
Abbreviation Language
Language code list
165
Table of languages and their abbreviations
166
Specification
167
168
How to Obtain Warranty Services
169
Memo
P000453930 PM0025865010 2006 Toshiba Corporation
RD-XS35SU RD-XS35SC
May result in hazardous radiation exposure
See service procedure
Symbol for Class II Double Insulation
This HDD/DVD video recorder employs a Laser System
Serial No
Location of the required label
Important Safety Instructions
Additional Safety Instructions
When not in use
Precautions
Introduction
Moisture condensation occurs during the following cases
Introduction Precautions
Do not use the unit when moisture condensation may occur
Wait
Connections
Accessories Remote control Batteries AAA x
Installation procedure
Video/Audio cable Link cable
Some differences
Choosing a disc
12cm 43/4 In. / 8cm 31/4 Color system Ntsc
On DVD-RAM discs
That’s Taiyo-Yuden 4X Maxell 4X
On DVD-R discs
On handling discs
Connections
Basic setup
Close the cover
Preparation of the remote control
Operating with the remote control
Open the cover Insert batteries AAA size
Perform steps 1, 2, 3
When you connect a TV equipped with audio/ video inputs
When you connect an audio system
Perform steps 1, 2
Not supplied Types of an antenna terminal
Connecting an antenna and TV
Connect properly using either
Connections
Connect to a TV equiped with audio/video inputs
Connect the power cord of the recorder to a wall outlet
You will need to
Connecting to cable TV signal
Record any channels through the cable box
This set-up will allow you to
When the satellite system has audio/video outputs
Connecting to a satellite system
Connecting the G-LINK cable
Component video outputs/inputs
Connecting to a TV equipped with component video inputs
Make the setting on 39, Audio out select
Connecting to an audio system
RD-XS35SU/SCInstEp19-28 06.2.13, 433 PM
Basic setup
ON/STANDBY button ON/STANDBY indicator
Basic setup
Starting up the recorder
If a message appears
Startup/finishing closing icons
Press To select Change system
TV Guide On Screen setup
Press To select Setup
Press To select No, repeat setup
Instructions are provided at the bottom for each screen
Setting up TV Guide On Screen
Setup selection
Press To select, then press Enter
Or Postal Code, then press Enter
Cable service
Basic setup TV Guide On Screen setup
ZIP or postal code
Cable input
Tuning channel for the cable box
Diagram. Confirm that the G-LINK cable
Its wand is properly installed If OK, press Enter
Cable box brand name
Cable box code testing
Follow the instructions, then press Enter
Press To select, then press Enter Confirmation
Antenna connection
Read the information and press Enter
Information
To select a language, then press
Language setting
Press / to select Initial settings, then press Enter
To select Language, then press
Press Setup to display the setup menu
Satellite set top box setting
Not used
Press Adjust or To set DBS to Not Used or Use
Press Then press Adjust or To set IR control to On or Off
Press Then press Adjust or To set Enter code to On or Off
Basic setup Satellite set top box setting
RCA
Satellite set top box brand code
Press / to select Picture/Audio settings, then press Enter
Output sound setting
Press / to select Audio out select, then press Enter
Bitstream
Once the proper setting is selected, press
Select when connected to a 2 channel digital stereo system.
Press / to select the output sound format
Press / to select Display settings, then press Enter
TV shape setting
Press / to select TV shape, then press
Press / to select the picture shape
When the proper setting is selected, press
Release TV Code
Remote control settings
Operating a TV with the remote control of this recorder
Operating your TV with the remote control
0631 Sharp 2181 0051 0111 0161 0351
Brand code table
0051 0501 0621 0851 Wards 0081 0141 0151 0181
Press / to select Operational settings, then press Enter
Setting up the recorder Press Setup
Setting menu appears
Remote control
Remote control mode is set to DR
When using with DR
Limited Ninety 90 Day Warranty on Labor
How to Obtain Warranty Services
RD-XS35SU/SCInstEp48-56 06.2.13, 434 PM
Memo

![]() Resuming playback from the location last stopped at (Resume Play)
Resuming playback from the location last stopped at (Resume Play)![]() page 146) or change
page 146) or change![]() page 147).
page 147). Selecting the sound
Selecting the sound Selecting Subtitles
Selecting Subtitles![]() to select “Status,” then press ADJUST to select “On.”
to select “Status,” then press ADJUST to select “On.”![]() to select “Subtitle,” then press ADJUST to select a language.
to select “Subtitle,” then press ADJUST to select a language. Selecting the camera angle
Selecting the camera angle![]() page 151).
page 151).