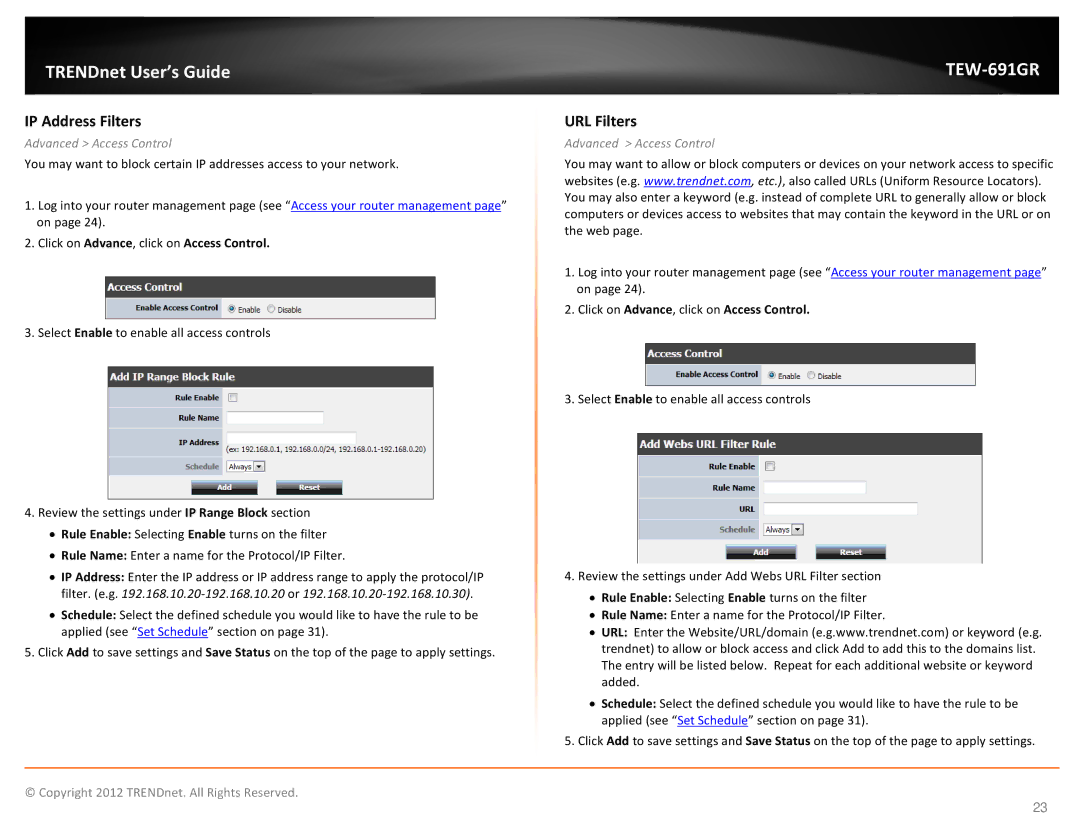TRENDnet User’s Guide |
|
IP Address Filters
Advanced > Access Control
You may want to block certain IP addresses access to your network.
1.Log into your router management page (see “Access your router management page” on page 24).
2.Click on Advance, click on Access Control.
3.Select Enable to enable all access controls
4.Review the settings under IP Range Block section
•Rule Enable: Selecting Enable turns on the filter
•Rule Name: Enter a name for the Protocol/IP Filter.
•IP Address: Enter the IP address or IP address range to apply the protocol/IP filter. (e.g.
•Schedule: Select the defined schedule you would like to have the rule to be applied (see “Set Schedule” section on page 31).
5.Click Add to save settings and Save Status on the top of the page to apply settings.
URL Filters
Advanced > Access Control
You may want to allow or block computers or devices on your network access to specific websites (e.g. www.trendnet.com, etc.), also called URLs (Uniform Resource Locators). You may also enter a keyword (e.g. instead of complete URL to generally allow or block computers or devices access to websites that may contain the keyword in the URL or on the web page.
1.Log into your router management page (see “Access your router management page” on page 24).
2.Click on Advance, click on Access Control.
3.Select Enable to enable all access controls
4.Review the settings under Add Webs URL Filter section
•Rule Enable: Selecting Enable turns on the filter
•Rule Name: Enter a name for the Protocol/IP Filter.
•URL: Enter the Website/URL/domain (e.g.www.trendnet.com) or keyword (e.g. trendnet) to allow or block access and click Add to add this to the domains list. The entry will be listed below. Repeat for each additional website or keyword added.
•Schedule: Select the defined schedule you would like to have the rule to be applied (see “Set Schedule” section on page 31).
5.Click Add to save settings and Save Status on the top of the page to apply settings.
© Copyright 2012 TRENDnet. All Rights Reserved.
23