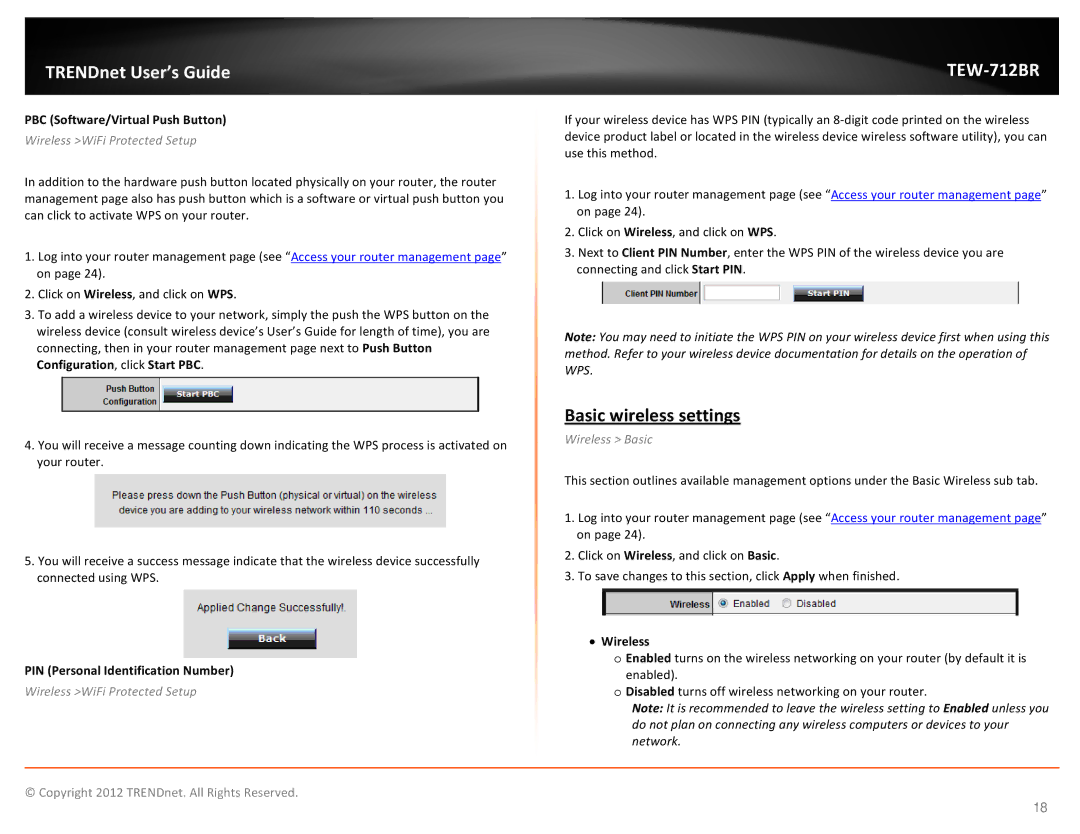TRENDnet User’s Guide |
|
PBC (Software/Virtual Push Button)
Wireless >WiFi Protected Setup
In addition to the hardware push button located physically on your router, the router management page also has push button which is a software or virtual push button you can click to activate WPS on your router.
1.Log into your router management page (see “Access your router management page” on page 24).
2.Click on Wireless, and click on WPS.
3.To add a wireless device to your network, simply the push the WPS button on the wireless device (consult wireless device’s User’s Guide for length of time), you are connecting, then in your router management page next to Push Button Configuration, click Start PBC.
4.You will receive a message counting down indicating the WPS process is activated on your router.
5.You will receive a success message indicate that the wireless device successfully connected using WPS.
PIN (Personal Identification Number)
Wireless >WiFi Protected Setup
If your wireless device has WPS PIN (typically an
1.Log into your router management page (see “Access your router management page” on page 24).
2.Click on Wireless, and click on WPS.
3.Next to Client PIN Number, enter the WPS PIN of the wireless device you are connecting and click Start PIN.
Note: You may need to initiate the WPS PIN on your wireless device first when using this method. Refer to your wireless device documentation for details on the operation of WPS.
Basic wireless settings
Wireless > Basic
This section outlines available management options under the Basic Wireless sub tab.
1.Log into your router management page (see “Access your router management page” on page 24).
2.Click on Wireless, and click on Basic.
3.To save changes to this section, click Apply when finished.
•Wireless
oEnabled turns on the wireless networking on your router (by default it is enabled).
oDisabled turns off wireless networking on your router.
Note: It is recommended to leave the wireless setting to Enabled unless you do not plan on connecting any wireless computers or devices to your network.
© Copyright 2012 TRENDnet. All Rights Reserved.
18