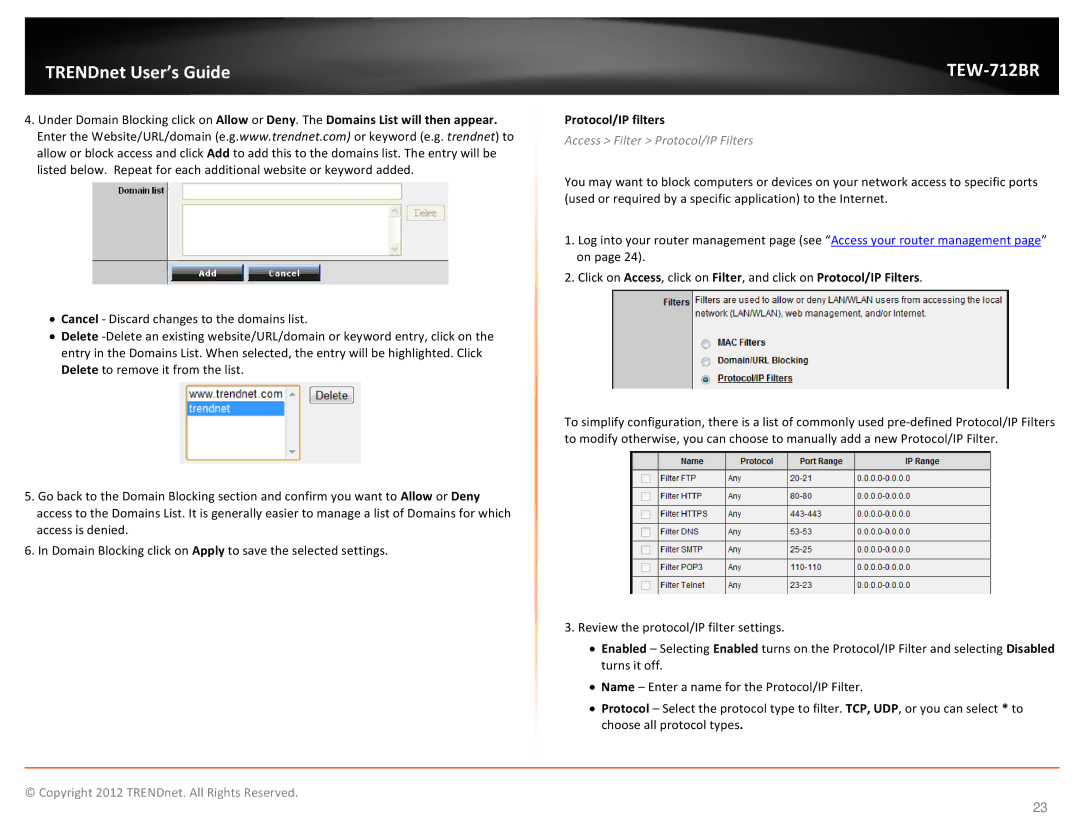TRENDnet User’s Guide |
|
4.Under Domain Blocking click on Allow or Deny. The Domains List will then appear. Enter the Website/URL/domain (e.g.www.trendnet.com) or keyword (e.g. trendnet) to allow or block access and click Add to add this to the domains list. The entry will be listed below. Repeat for each additional website or keyword added.
•Cancel - Discard changes to the domains list.
•Delete
5.Go back to the Domain Blocking section and confirm you want to Allow or Deny access to the Domains List. It is generally easier to manage a list of Domains for which access is denied.
6.In Domain Blocking click on Apply to save the selected settings.
Protocol/IP filters
Access > Filter > Protocol/IP Filters
You may want to block computers or devices on your network access to specific ports (used or required by a specific application) to the Internet.
1.Log into your router management page (see “Access your router management page” on page 24).
2.Click on Access, click on Filter, and click on Protocol/IP Filters.
To simplify configuration, there is a list of commonly used
3.Review the protocol/IP filter settings.
•Enabled – Selecting Enabled turns on the Protocol/IP Filter and selecting Disabled turns it off.
•Name – Enter a name for the Protocol/IP Filter.
•Protocol – Select the protocol type to filter. TCP, UDP, or you can select * to choose all protocol types.
© Copyright 2012 TRENDnet. All Rights Reserved.
23