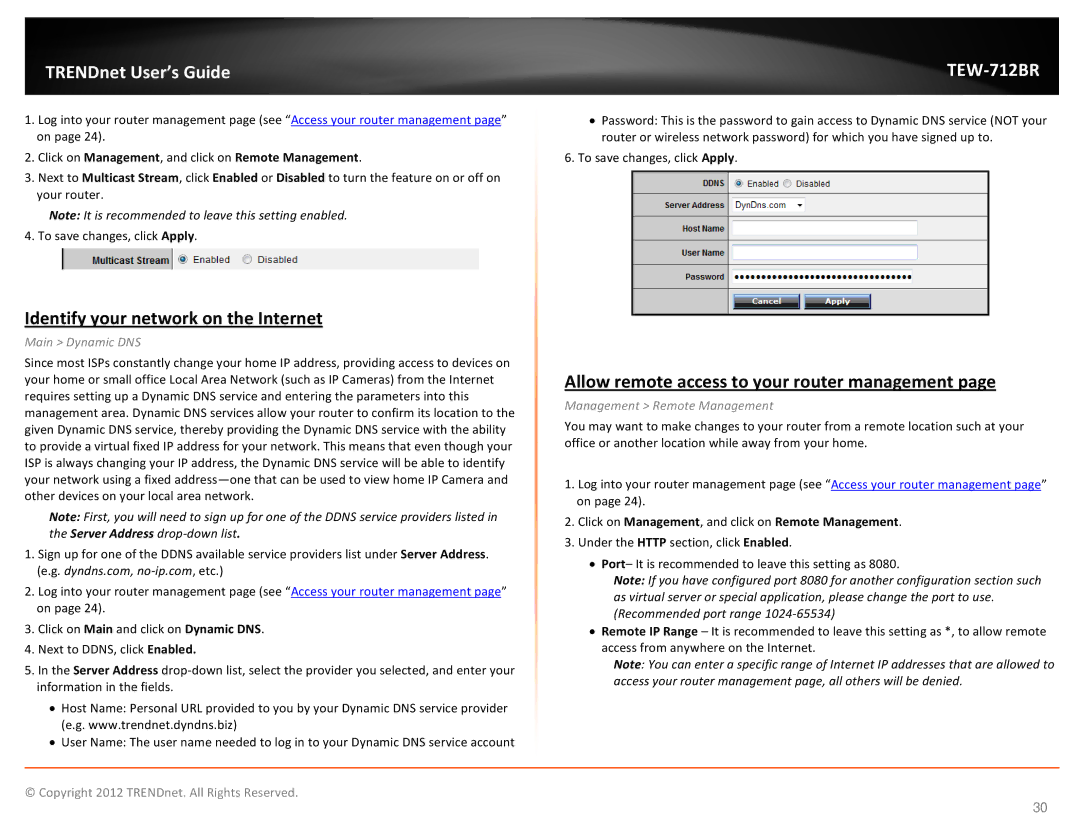TRENDnet User’s Guide
1.Log into your router management page (see “Access your router management page” on page 24).
2.Click on Management, and click on Remote Management.
3.Next to Multicast Stream, click Enabled or Disabled to turn the feature on or off on your router.
Note: It is recommended to leave this setting enabled.
4.To save changes, click Apply.
Identify your network on the Internet
Main > Dynamic DNS
Since most ISPs constantly change your home IP address, providing access to devices on your home or small office Local Area Network (such as IP Cameras) from the Internet requires setting up a Dynamic DNS service and entering the parameters into this management area. Dynamic DNS services allow your router to confirm its location to the given Dynamic DNS service, thereby providing the Dynamic DNS service with the ability to provide a virtual fixed IP address for your network. This means that even though your ISP is always changing your IP address, the Dynamic DNS service will be able to identify your network using a fixed
Note: First, you will need to sign up for one of the DDNS service providers listed in the Server Address
1.Sign up for one of the DDNS available service providers list under Server Address. (e.g. dyndns.com,
2.Log into your router management page (see “Access your router management page” on page 24).
3.Click on Main and click on Dynamic DNS.
4.Next to DDNS, click Enabled.
5.In the Server Address
•Host Name: Personal URL provided to you by your Dynamic DNS service provider (e.g. www.trendnet.dyndns.biz)
•User Name: The user name needed to log in to your Dynamic DNS service account
TEW-712BR
•Password: This is the password to gain access to Dynamic DNS service (NOT your router or wireless network password) for which you have signed up to.
6.To save changes, click Apply.
Allow remote access to your router management page
Management > Remote Management
You may want to make changes to your router from a remote location such at your office or another location while away from your home.
1.Log into your router management page (see “Access your router management page” on page 24).
2.Click on Management, and click on Remote Management.
3.Under the HTTP section, click Enabled.
•Port– It is recommended to leave this setting as 8080.
Note: If you have configured port 8080 for another configuration section such as virtual server or special application, please change the port to use. (Recommended port range
•Remote IP Range – It is recommended to leave this setting as *, to allow remote access from anywhere on the Internet.
Note: You can enter a specific range of Internet IP addresses that are allowed to access your router management page, all others will be denied.
© Copyright 2012 TRENDnet. All Rights Reserved.
30