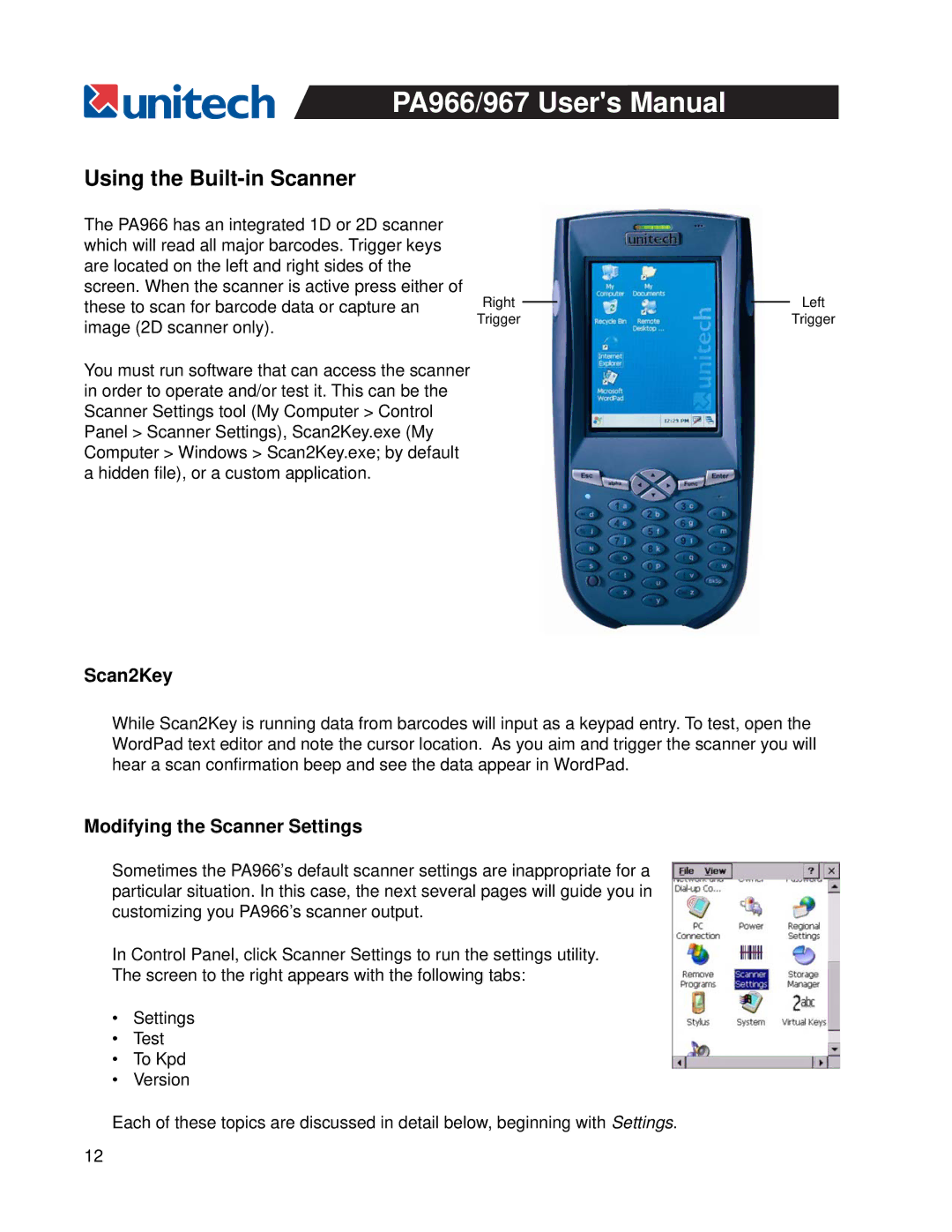PA966/967 User's Manual
Using the Built-in Scanner
The PA966 has an integrated 1D or 2D scanner which will read all major barcodes. Trigger keys are located on the left and right sides of the screen. When the scanner is active press either of these to scan for barcode data or capture an image (2D scanner only).
You must run software that can access the scanner in order to operate and/or test it. This can be the Scanner Settings tool (My Computer > Control Panel > Scanner Settings), Scan2Key.exe (My Computer > Windows > Scan2Key.exe; by default a hidden file), or a custom application.
Right |
|
|
| Left |
|
| |||
Trigger |
|
|
| Trigger |
Scan2Key
While Scan2Key is running data from barcodes will input as a keypad entry. To test, open the WordPad text editor and note the cursor location. As you aim and trigger the scanner you will hear a scan confirmation beep and see the data appear in WordPad.
Modifying the Scanner Settings
Sometimes the PA966’s default scanner settings are inappropriate for a particular situation. In this case, the next several pages will guide you in customizing you PA966’s scanner output.
In Control Panel, click Scanner Settings to run the settings utility.
The screen to the right appears with the following tabs:
•Settings
•Test
•To Kpd
•Version
Each of these topics are discussed in detail below, beginning with Settings.
12